window7怎么关闭弹出来的广告 如何在Windows 7中禁用弹出广告窗口
更新时间:2024-01-27 16:45:11作者:jiang
在如今的互联网时代,我们经常会在使用电脑的过程中遇到各种烦人的弹出广告窗口,这些广告不仅干扰了我们正常的浏览体验,还可能存在安全风险。特别是在使用Windows 7操作系统时,很多用户都遇到了弹出广告窗口的困扰。如何在Windows 7中关闭这些令人讨厌的弹窗广告呢?本文将为大家介绍几种简便有效的方法,帮助大家解决这一问题。
具体方法:
1、点击电脑左下方的‘开始’按钮。
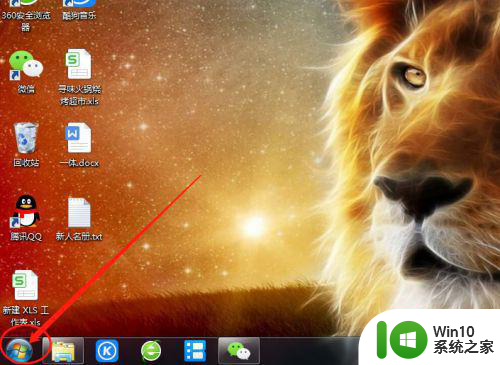
2、点击‘控制面板’。
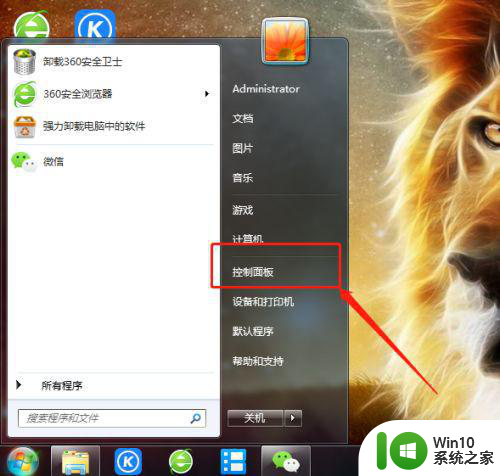
3、找到‘Internet选项’。
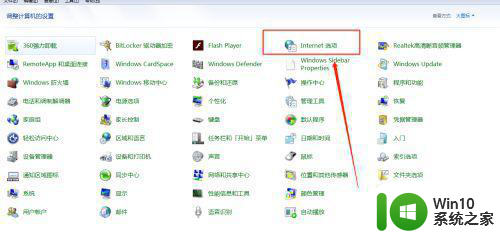
4、点击‘隐私’。
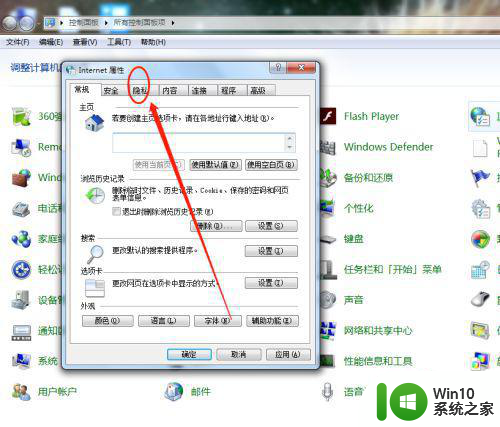
5、找到下方的‘设置’按钮。
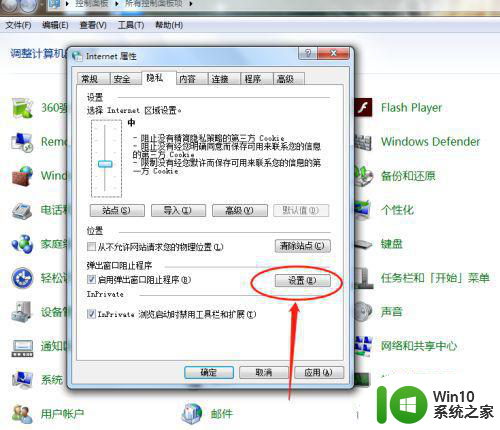
6、点开‘阻止级别’。
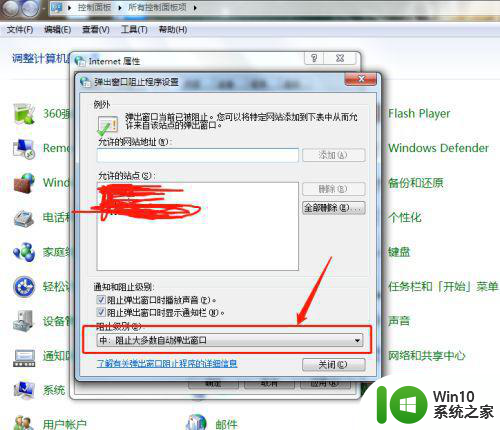
7、我们一般设置为踪迹组织级别,你也可以设置高级,高级就是所有的弹窗都禁止。
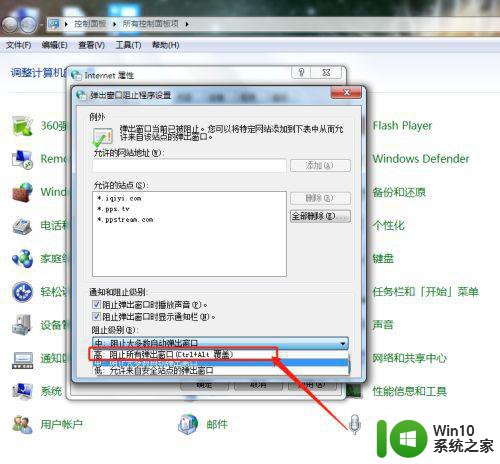
以上就是window7怎么关闭弹出来的广告的全部内容,还有不清楚的用户就可以参考一下小编的步骤进行操作,希望能够对大家有所帮助。
window7怎么关闭弹出来的广告 如何在Windows 7中禁用弹出广告窗口相关教程
- window7怎么关闭弹出来的广告 Window7如何屏蔽弹窗广告
- windows7如何关闭弹窗广告 如何在windows7上禁用广告弹窗
- windows7如何禁止弹窗广告 如何关闭windows7电脑的广告弹窗提示
- win7弹出来的广告怎么永久关闭 win7关闭广告弹窗的方法
- 如何关闭自动弹出的广告win7 win7弹出来的广告怎么永久关闭
- 如何禁止电脑弹出广告win7 如何关闭win7广告弹窗
- 电脑怎么样关闭广告弹窗win7 如何禁用Win7电脑广告弹窗
- win7电脑弹出广告窗口怎么关闭 win7电脑如何关闭弹出广告窗口
- 如何在win7电脑上禁用广告弹窗 win7系统如何屏蔽弹出广告
- window7很多广告弹窗解决方法 window7弹窗广告如何关闭
- windows7怎么阻止广告弹窗 win7如何关闭弹窗广告
- window7如何关闭小广告 如何在Windows 7电脑上关闭弹窗广告
- 解决win7添加网络打印机失败的最佳方法 win7添加网络打印机失败解决方法
- 改密码电脑win7 Windows7电脑用户名和密码修改方法
- 怎么彻底删除win7 high definition audio的驱动 win7 high definition audio驱动卸载方法
- win7笔记本突然找不到wifi网络解决方法 win7笔记本wifi网络消失怎么办
win7系统教程推荐
- 1 win7笔记本突然找不到wifi网络解决方法 win7笔记本wifi网络消失怎么办
- 2 window7系统软件带有盾牌标志怎么取消 Windows 7系统如何取消带有盾牌标志的软件
- 3 win7笔记本电脑不能识别外接键盘怎么办 win7笔记本外接键盘无法使用
- 4 win7系统javac命令不是外部或内部命令的具体处理方法 win7系统javac命令找不到的解决方法
- 5 win7电脑bluetooth外围设备找不到驱动程序的修复方法 win7电脑蓝牙外设驱动丢失怎么办
- 6 解决win7系统中u盘无法卸载问题的方法 win7系统中u盘无法安全移除的解决方法
- 7 win7软件的签名已损坏或失效怎么解决 Win7软件签名无效如何处理
- 8 电脑桌面图标变成白色文件了怎么办win7 win7电脑桌面图标变成白色文件怎么恢复
- 9 w7你需要提供管理员权限才能移动文件夹如何处理 如何在Windows系统中获取管理员权限以移动文件夹
- 10 win7旗舰版系统语言栏不见了如何恢复 win7旗舰版系统语言栏消失怎么办
win7系统推荐
- 1 深度技术ghost win7 sp1 64位旗舰硬盘版下载v2023.05
- 2 雨林木风win7专业纯净版64位镜像v2023.05
- 3 雨林木风win7 64位系统装机版
- 4 电脑公司ghost win7 32位通用装机版v2023.05
- 5 深度技术ghost win7 sp1 32位官方精简版下载v2023.05
- 6 深度技术ghost windows7 32位纯净硬盘版下载v2023.04
- 7 联想笔记本专用ghost win7 x86 安全稳定版
- 8 深度技术ghost win7 64位正式版原版下载v2023.04
- 9 惠普笔记本ghost win7 sp1 64位精简教育版下载v2023.04
- 10 番茄花园ghost win7 sp1 64位系统硬盘版v2023.04