win7共享文件修改后无法保存的解决方法 win7共享文件修改后无法保存的原因
更新时间:2024-01-27 17:36:35作者:xiaoliu
在使用Windows 7共享文件时,有时会遇到一种情况,即在对共享文件进行修改后无法保存的问题,这个问题可能会让许多用户感到困惑和不便。我们并不需要过于担心,因为这个问题有解决方法。在本文中我们将探讨造成此问题的原因,并提供一些有效的解决方案,使我们能够顺利修改和保存共享文件。无论您是普通用户还是专业人士,都可以从中获得帮助和指导。让我们一起来解决这个问题,提高我们的工作效率和便利性。
方法一:
1、首先我们找到需要共享的文件,右键打开选择属性。
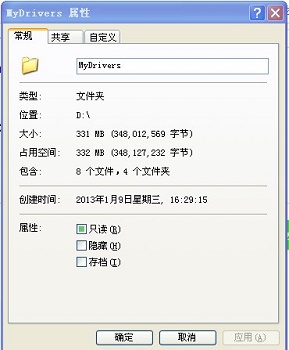
2、点击上方的“共享”选项卡,勾选下图所示的“运行网络用户更改我的文件”确定即可。
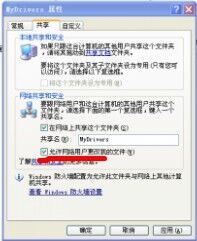
方法二:
1、首先我们输入“win+r”打开运行框,输入“gpedit.msc”回车确定。
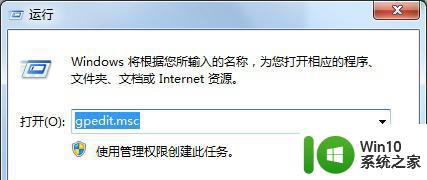
2、根据图示位置找到“拒绝从网络访问这台计算机”。
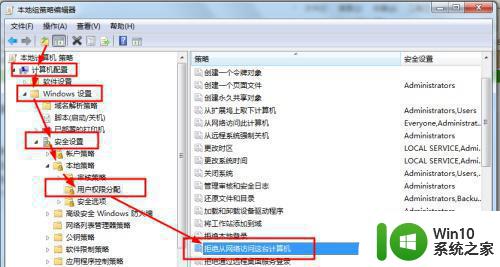
3、将其中的“Guest”删除。
4、右键计算机/我的电脑,打开“管理”。
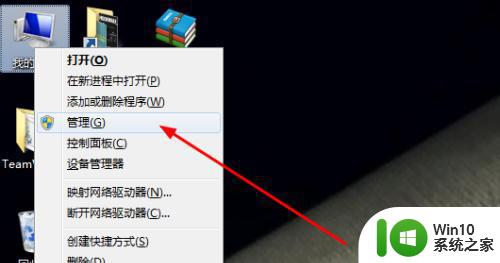
5、根据图中位置找到“Guest”。
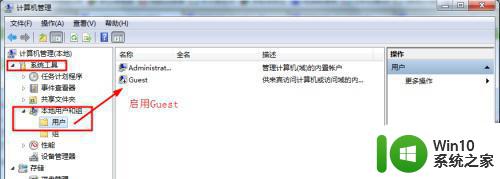
6、双击打开文件,将图示位置的“账户已禁用”取消勾选即可。
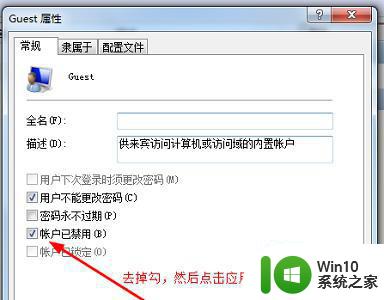
以上就是win7共享文件修改后无法保存的解决方法的全部内容,还有不懂得用户就可以根据小编的方法来操作吧,希望能够帮助到大家。
win7共享文件修改后无法保存的解决方法 win7共享文件修改后无法保存的原因相关教程
- win7更改ip地址后保存不了的原因和解决方法 win7更改ip地址后无法保存的原因和解决方法
- win7共享文件夹无法访问的解决教程 win7无法访问共享文件夹的原因和解决方法
- win7默认保存路径修改设置方法 win7文件保存路径如何更改
- win7系统hosts文件无法保存的原因和解决方法 如何解决win7系统hosts文件不能保存的问题
- 电脑w7共享文件设置不能更改怎么解决 电脑Windows 7共享文件设置无法修改怎么办
- win7无法共享文件夹的解决方法 win7提示无法共享文件夹怎么办
- 设置win7共享文件的方法 详细教你设置win7共享文件
- win7共享文件的方法 win7系统如何设置文件共享
- win7共享xp的文件的方法 win7如何设置共享文件夹给xp
- 教你修改win7文件后缀名的方法 win7文件后缀名修改步骤
- win7查看共享文件夹的方法 win7怎么查看共享文件夹
- win7打印机无法共享的解决方法 win7打印机无法共享的原因及解决方法
- win7笔记本电脑本地连接网络电缆被拔出处理方法 win7笔记本电脑本地连接网络电缆被拔出后无法连接网络怎么办
- win7无法自动检测此网络的代理设置怎么解决 win7无法自动检测网络代理设置解决方法
- win7戴尔笔记本怎么恢复出厂设置 win7戴尔笔记本恢复出厂设置步骤
- win7进入家庭组后无法打开共享文件夹怎么办 win7家庭组共享文件夹无法访问怎么解决
win7系统教程推荐
- 1 win7无法自动检测此网络的代理设置怎么解决 win7无法自动检测网络代理设置解决方法
- 2 win7进入家庭组后无法打开共享文件夹怎么办 win7家庭组共享文件夹无法访问怎么解决
- 3 怎样解决win7系统提示"联机检查解决方案并关闭该程序"问题 win7系统联机检查解决方案关闭程序问题解决方法
- 4 windows7系统下创建透明文件夹保护隐私的技巧 如何在Windows 7系统下创建透明文件夹保护隐私
- 5 win7 driver irql not less or equal蓝屏怎么办 win7 driver irql not less or equal蓝屏解决方法
- 6 win7电脑中剪切板的信息无法粘贴怎么解决 win7电脑剪切板无法粘贴解决方法
- 7 win7系统office2016无法找到此应用的许可证如何解决 win7系统无法找到Office2016应用的许可证怎么办
- 8 win7笔记本玩穿越火线两边有黑边怎么办 win7笔记本玩穿越火线画面两边有黑边怎么调整
- 9 我的世界电脑win7无法启动解决方法 我的世界电脑win7蓝屏无法启动解决方法
- 10 window7系统steam上启动游戏没反应的解决步骤 Windows 7系统Steam游戏启动无响应怎么办
win7系统推荐
- 1 台式机专用win7 64位系统重装正式版
- 2 雨林木风ghost win7 sp1 32位装机旗舰版v2023.05
- 3 台式机专用win7 64位旗舰版系统下载官网免费版
- 4 技术员联盟ghost win7 32位旗舰完整版v2023.05
- 5 台式机专用win7 64位ghost下载
- 6 雨林木风w7精简绿色版64位系统下载v2023.05
- 7 深度技术ghost win7 sp1 64位旗舰硬盘版下载v2023.05
- 8 雨林木风win7专业纯净版64位镜像v2023.05
- 9 雨林木风win7 64位系统装机版
- 10 电脑公司ghost win7 32位通用装机版v2023.05