win7电脑设置休眠后重启又恢复禁用了解决方法 Win7电脑设置休眠后重启又恢复禁用解决方案
更新时间:2024-04-24 16:47:57作者:yang
Win7电脑设置休眠后重启又恢复禁用是一个常见的问题,有时候可能是由于系统设置的问题导致的,要解决这个问题,可以尝试重新设置电脑的休眠模式,或者检查电脑的驱动程序是否有更新。也可以尝试重启电脑或者使用系统恢复功能来解决这个困扰。希望以上方法可以帮助您解决Win7电脑设置休眠后重启又恢复禁用的问题。
具体方法:
1、打开桌面的“控制面板”。
2、随后进入“系统和安全”。
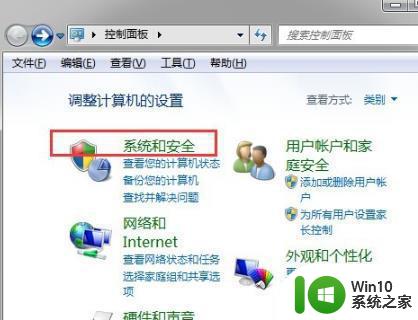
3、找到“电源选项”并将其打开。
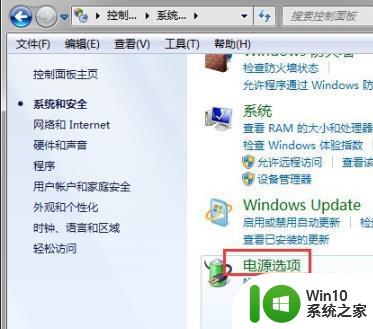
4、点击右方的“更改计划设置”。
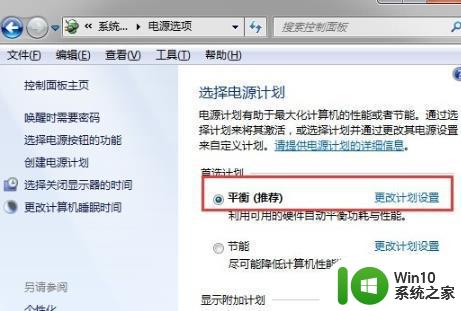
4、之后点击下方的“更改高级电源设置”。
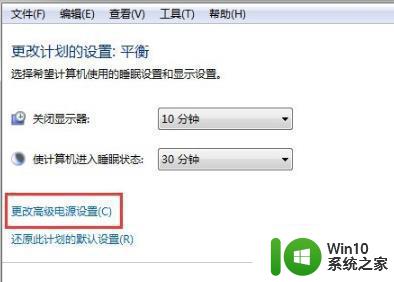
5、找到下方选项中的“睡眠”并点击,将“允许混合睡眠”的开关打开即可。
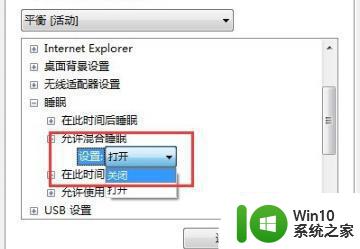
以上就是win7电脑设置休眠后重启又恢复禁用了解决方法的全部内容,还有不懂得用户就可以根据小编的方法来操作吧,希望能够帮助到大家。
win7电脑设置休眠后重启又恢复禁用了解决方法 Win7电脑设置休眠后重启又恢复禁用解决方案相关教程
- win7禁用网络后重新恢复的方法 win7网络禁用了怎么恢复
- win7自动休眠禁用如何解除 win7自动休眠禁用方法
- win7电脑休眠设置在哪里 win7电脑休眠设置方法
- win7电脑如何设置不休眠状态 win7系统怎么设置电脑不休眠
- win7设置休眠时间怎么设置 win7如何设置电脑休眠时间
- win7电脑如何延长休眠时间 win7系统休眠时间设置方法详解
- win7台式电脑不休眠在哪设置 电脑怎么设置不休眠台式win7
- win7关闭电脑休眠的方法 win7电脑休眠功能如何设置
- win7系统如何设置电脑休眠 Win7电脑休眠设置步骤
- win7设置休眠方法 电脑怎么休眠win7
- 让win7电脑不自动休眠的设置方法 windows7怎么设置屏幕不休眠
- win7笔记本电脑合上盖子休眠怎么设置 win7笔记本设置合上盖子后自动休眠的方法
- Win7系统安全删除U盘时弹出无法停止“通用卷”设备怎么办? Win7系统删除U盘时弹出无法停止“通用卷”设备解决方法
- win7打开软件提示程序无法找到入口怎么办 win7打开软件提示程序无法找到入口解决方法
- 台式电脑装了win7系统旗舰版会闪屏怎么解决 台式电脑win7系统旗舰版闪屏怎么办
- w7防火墙无法更改某些设置怎么解决 W7防火墙设置无法更改怎么办
win7系统教程推荐
- 1 win7打开软件提示程序无法找到入口怎么办 win7打开软件提示程序无法找到入口解决方法
- 2 台式电脑装了win7系统旗舰版会闪屏怎么解决 台式电脑win7系统旗舰版闪屏怎么办
- 3 笔记本电脑win7无线网络连接后出现感叹号怎么解决 win7笔记本电脑无线网络连接后出现感叹号怎么解决
- 4 win7系统下魔兽无法全屏怎么解决 win7系统魔兽无法全屏怎么设置
- 5 每次打开win7office都要配置进度 word2007 每次打开都要等待配置
- 6 win7笔记本突然找不到wifi网络解决方法 win7笔记本wifi网络消失怎么办
- 7 window7系统软件带有盾牌标志怎么取消 Windows 7系统如何取消带有盾牌标志的软件
- 8 win7笔记本电脑不能识别外接键盘怎么办 win7笔记本外接键盘无法使用
- 9 win7系统javac命令不是外部或内部命令的具体处理方法 win7系统javac命令找不到的解决方法
- 10 win7电脑bluetooth外围设备找不到驱动程序的修复方法 win7电脑蓝牙外设驱动丢失怎么办
win7系统推荐
- 1 深度技术ghost win7 sp1 64位旗舰硬盘版下载v2023.05
- 2 雨林木风win7专业纯净版64位镜像v2023.05
- 3 雨林木风win7 64位系统装机版
- 4 电脑公司ghost win7 32位通用装机版v2023.05
- 5 深度技术ghost win7 sp1 32位官方精简版下载v2023.05
- 6 深度技术ghost windows7 32位纯净硬盘版下载v2023.04
- 7 联想笔记本专用ghost win7 x86 安全稳定版
- 8 深度技术ghost win7 64位正式版原版下载v2023.04
- 9 惠普笔记本ghost win7 sp1 64位精简教育版下载v2023.04
- 10 番茄花园ghost win7 sp1 64位系统硬盘版v2023.04