win7设置休眠方法 电脑怎么休眠win7
更新时间:2023-04-10 11:31:35作者:xiaoliu
在电脑上,电脑也是需要休息的,不使用的时候我们可以设置休眠,这样也不会把在运行的出现给关了,还可以节省点电量,但是也一些用户是不知道怎么设置的,那么win7电脑怎么休眠呢,下面小编给大家分享win7设置休眠的方法。
解决方法:
方法一:
1、电脑中的休眠功能,若是开启了,则在开始菜单中是可以看到的,若是没有开启,则看不到。
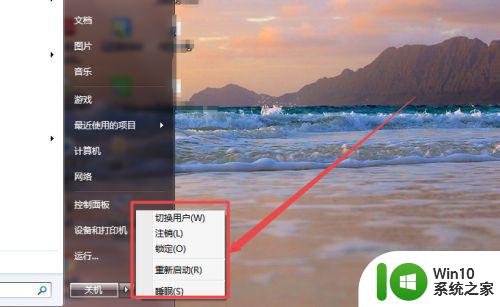
2、按下键盘的win+R 组合快捷键,然后在打开的运行窗口中输入 cmd 回车。

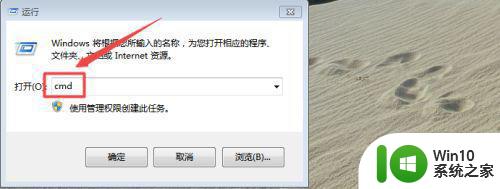
3、在打开的黑色命令行窗口中输入 powercfg -h on 回车,这样就可以开启电脑的休眠功能了。
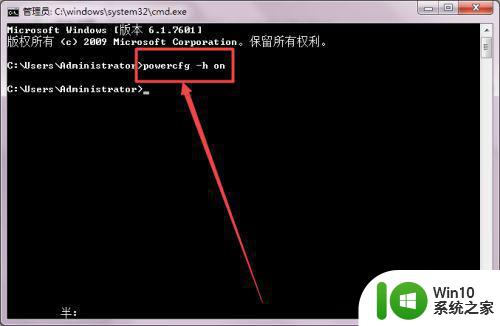
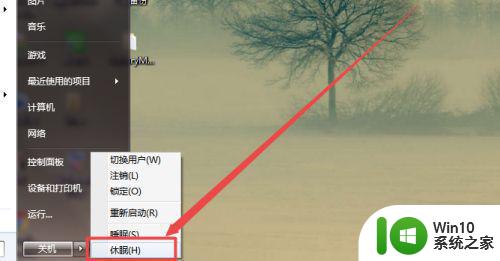
方法二:
1、点击桌面右下角的 电源 图标,在弹出的页面中点击 更多电源选项。
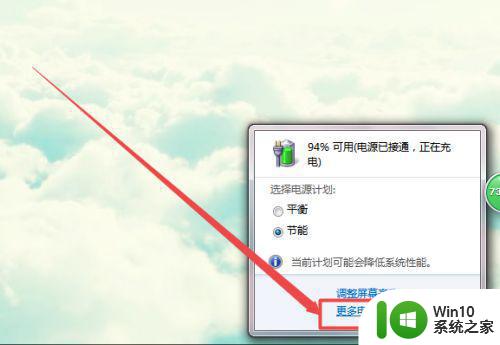
2、然后在打开的页面中点击 更改计划设置 选项;然后点击 更改电源高级设置 选项。
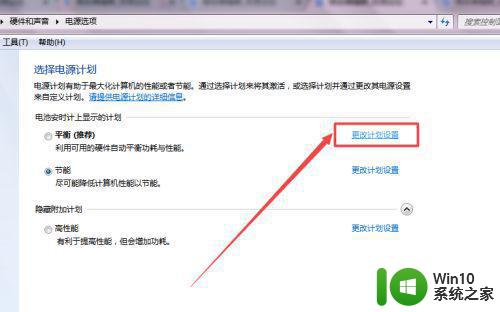
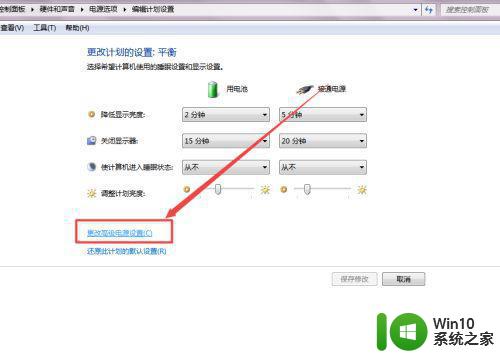
3、在弹出的页面中找到 睡眠 这个选项,展开它,找到允许混合睡眠 ,选择为开启,完成之后,点击 确定 。
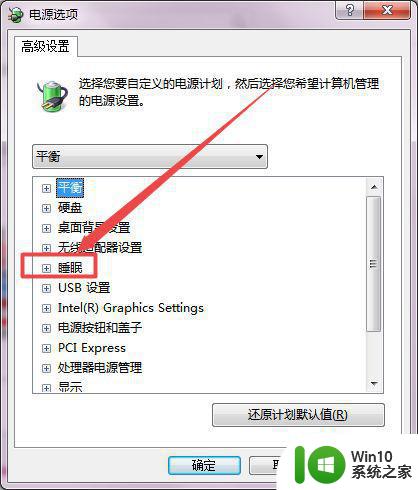
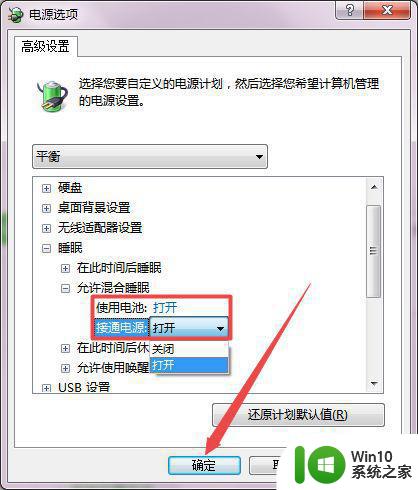
以上就是win7设置休眠的方法,有要设置系统休眠的话,可以查看上面的步骤来设置。
win7设置休眠方法 电脑怎么休眠win7相关教程
- win7电脑休眠设置在哪里 win7电脑休眠设置方法
- win7电脑如何设置不休眠状态 win7系统怎么设置电脑不休眠
- win7设置休眠时间怎么设置 win7如何设置电脑休眠时间
- win7台式电脑不休眠在哪设置 电脑怎么设置不休眠台式win7
- 让win7电脑不自动休眠的设置方法 windows7怎么设置屏幕不休眠
- win7关闭电脑休眠的方法 win7电脑休眠功能如何设置
- win7系统如何设置电脑休眠 Win7电脑休眠设置步骤
- win7取消休眠设置的方法 win7怎么设置不休眠
- win7电脑如何延长休眠时间 win7系统休眠时间设置方法详解
- win7如何关闭电脑休眠模式 设置win7不自动休眠的方法
- win7显示屏休眠怎么设置 win7系统屏幕休眠时间如何设置
- win7设置不休眠还是会休眠的解决方法 win7设置不休眠无效怎么办
- 快速激活win7系统的最佳方法 win7系统快速激活方法
- win7怎么确定支持多大内存?win7查看支持多大内存的方法 win7最大支持内存容量
- 电脑w7共享文件设置不能更改怎么解决 电脑Windows 7共享文件设置无法修改怎么办
- win7电脑bluetooth外围设备找不到驱动程序的修复方法 win7电脑蓝牙外设驱动丢失怎么办
win7系统教程推荐
- 1 win7电脑bluetooth外围设备找不到驱动程序的修复方法 win7电脑蓝牙外设驱动丢失怎么办
- 2 解决win7系统中u盘无法卸载问题的方法 win7系统中u盘无法安全移除的解决方法
- 3 win7软件的签名已损坏或失效怎么解决 Win7软件签名无效如何处理
- 4 电脑桌面图标变成白色文件了怎么办win7 win7电脑桌面图标变成白色文件怎么恢复
- 5 w7你需要提供管理员权限才能移动文件夹如何处理 如何在Windows系统中获取管理员权限以移动文件夹
- 6 win7旗舰版系统语言栏不见了如何恢复 win7旗舰版系统语言栏消失怎么办
- 7 win7显示无线适配器或访问点有问题如何修复 win7连接不上无线网络怎么办
- 8 联想台式电脑4094c-win7系统在哪里打开蓝牙 联想台式电脑4094c-win7系统如何连接蓝牙设备
- 9 电脑黑屏光标闪烁怎么解决 win7电脑开机只有光标一直闪不停怎么办
- 10 window7开机黑屏reboot and select proper boot device修复方法 Windows7开机黑屏reboot and select proper boot device解决方法
win7系统推荐
- 1 深度技术ghost win7 sp1 64位旗舰硬盘版下载v2023.05
- 2 雨林木风win7专业纯净版64位镜像v2023.05
- 3 雨林木风win7 64位系统装机版
- 4 电脑公司ghost win7 32位通用装机版v2023.05
- 5 深度技术ghost win7 sp1 32位官方精简版下载v2023.05
- 6 深度技术ghost windows7 32位纯净硬盘版下载v2023.04
- 7 联想笔记本专用ghost win7 x86 安全稳定版
- 8 深度技术ghost win7 64位正式版原版下载v2023.04
- 9 惠普笔记本ghost win7 sp1 64位精简教育版下载v2023.04
- 10 番茄花园ghost win7 sp1 64位系统硬盘版v2023.04