电脑d盘不见了如何找回 电脑D盘突然不见了怎么办
更新时间:2023-09-25 16:48:45作者:jiang
电脑d盘不见了如何找回,电脑D盘突然不见了,对于许多用户来说,这可能是一个令人困惑和焦虑的问题,D盘通常用于存储重要的文件和数据,一旦它突然消失,我们需要采取一些方法来找回它。无论是因为误操作、病毒攻击还是硬件故障,我们都不能掉以轻心。在本文中我们将探讨一些常见的解决方法,帮助您找回电脑D盘并恢复丢失的数据。无论您是一名初学者还是经验丰富的用户,这些方法都将为您提供指导,解决您遇到的问题。让我们一起来看看吧!
具体步骤如下:
1、首先按下“Windows+R”快捷键,调出电脑运行窗口。在窗口的输入栏中输入“gpedit.msc”字样并点击下方“确定”按钮。
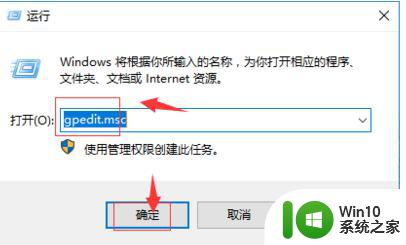
2、进入本地组策略编辑器窗口后依次找到“用户配置”、“管理模板”、“Windows组件”、“文件资源管理器”按钮
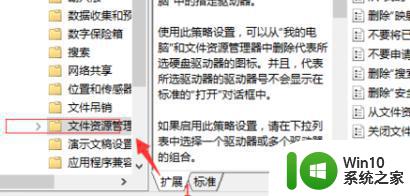
3、在文件资源管理器页面找到“隐藏我的电脑中的这些指定的驱动器”按钮。
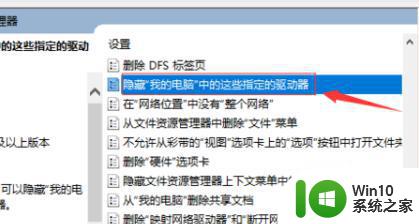
4、对隐藏我的电脑中的这些指定的驱动器按钮右击,在出现的第二列表中选择“编辑”选项。
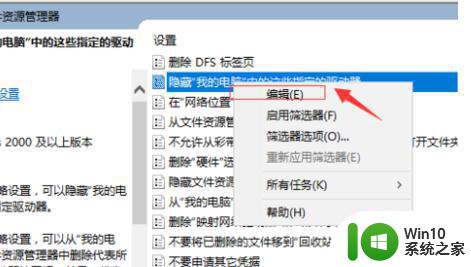
5、在出现的窗口中选择“未配置”按钮,选择完成后点击下方“确定”按钮。
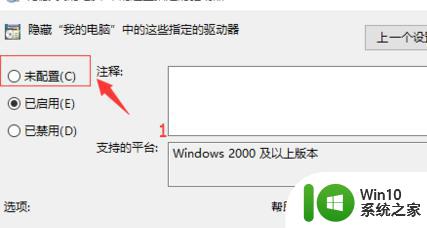
6、操作完成后,就可以发现d盘可以看见了。
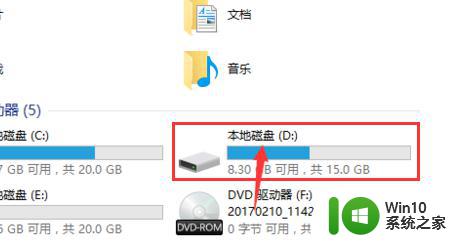
以上就是如何找回电脑D盘不见的全部内容,如果你遇到了相同的问题,可以参考本文中介绍的步骤来修复,希望对大家有所帮助。
电脑d盘不见了如何找回 电脑D盘突然不见了怎么办相关教程
- 电脑突然不显示鼠标了怎么办 电脑鼠标不见了该怎么办
- U盘文件不见了怎么找回 U盘突然丢失文件怎么恢复
- 微信聊天群不见了如何找回 微信聊天群突然没了怎么恢复
- 电脑文件保存到桌面不见了怎么办 电脑桌面上的文件突然消失了怎么找回
- wpsexcel已经保持的东西突然不见了 wpsexcel保存的东西突然不见了
- 电脑其他盘不见了怎么恢复 为什么电脑上除了c盘其他盘都不见了
- 电脑为什么突然连不上wifi了 电脑突然连不上wifi怎么回事
- 电脑d盘满了会不会对电脑影响 D盘满了怎么删除无用文件
- 电脑上的浏览器突然不见了怎么办 电脑上的浏览器突然消失怎么办
- 电脑工具栏输入法不见了解决方法 电脑工具栏输入法不见了怎么找回
- 电脑自带输入法找不到了 电脑输入法突然消失了怎么办
- u盘符不见了怎么办 U盘盘符丢失怎么找回
- wps多个工作表怎么排序 wps多个工作表如何按照自定义排序规则排序
- 电脑卡住了按什么键都不管用包括关机如何解决 电脑卡住按什么键都不管用怎么办
- explorer.exe引起开机黑屏的解决方法 explorer.exe黑屏解决方法
- 与英雄联盟服务器之间的通讯出现问题了如何解决 英雄联盟服务器通讯故障解决方法
电脑教程推荐
- 1 wps多个工作表怎么排序 wps多个工作表如何按照自定义排序规则排序
- 2 explorer.exe引起开机黑屏的解决方法 explorer.exe黑屏解决方法
- 3 与英雄联盟服务器之间的通讯出现问题了如何解决 英雄联盟服务器通讯故障解决方法
- 4 浅析U盘文件打不开的解决方法 U盘文件损坏怎么办
- 5 xp下boot.ini文件的作用介绍 xp下boot.ini文件如何配置
- 6 微星笔记本怎么实现u盘启动 微星笔记本如何设置u盘启动
- 7 wps表头隐藏后取消隐藏不出来 wps表头隐藏后无法取消隐藏
- 8 U教授教你如何备份系统 如何备份系统教程
- 9 宏碁E5-572笔记本bios设置U盘启动的方法 宏碁E5-572笔记本如何设置BIOS启动项
- 10 防止U盘中毒的几种方法 如何防止U盘中毒的有效方法
win10系统推荐