win10任务栏黑色的设置方法 win10任务栏黑色设置方法
更新时间:2023-12-10 09:53:55作者:yang
Win10任务栏黑色设置方法是许多用户都关注的一个问题,在日常使用电脑的过程中,任务栏的颜色可以对整体桌面效果起到关键的影响。而许多人喜欢将任务栏设置为黑色,因为这样可以给人一种简洁、高级的视觉感受。如何在Win10系统中实现任务栏的黑色设置呢?下面将为大家详细介绍一种简单而有效的方法。只需按照以下步骤进行操作,您就能轻松将任务栏变成黑色,让整个桌面焕然一新。
解决方法:
1.打开win10电脑后,点击左下角的windows徽标,即开始菜单,如图:
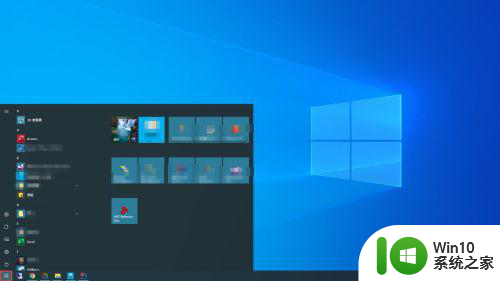 2.在展开的开始菜单中,在左侧边框的地方。找到齿轮状的图标,该图标是系统所有设置的地方。
2.在展开的开始菜单中,在左侧边框的地方。找到齿轮状的图标,该图标是系统所有设置的地方。
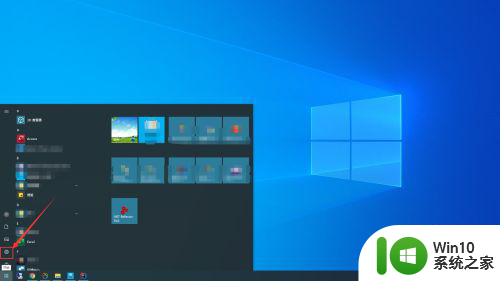 3.点击该图标后,会打开一个新的界面【windows设置】,如图:
3.点击该图标后,会打开一个新的界面【windows设置】,如图:
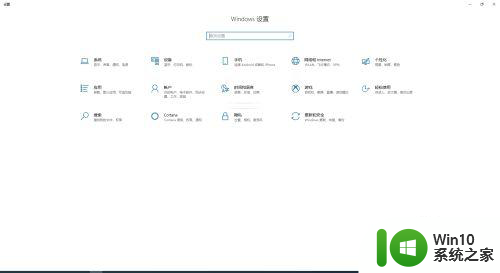 4.在【windows设置】界面中,找到【个性化】的菜单,并点击。
4.在【windows设置】界面中,找到【个性化】的菜单,并点击。
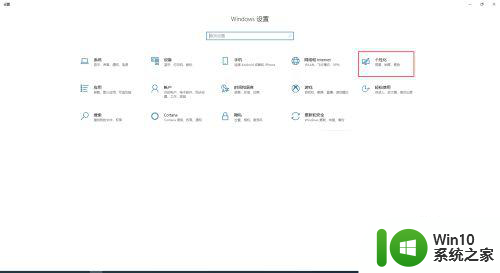 5.这时,会出现一个设置的界面,在左侧的菜单中,找到【颜色】,并点击。
5.这时,会出现一个设置的界面,在左侧的菜单中,找到【颜色】,并点击。
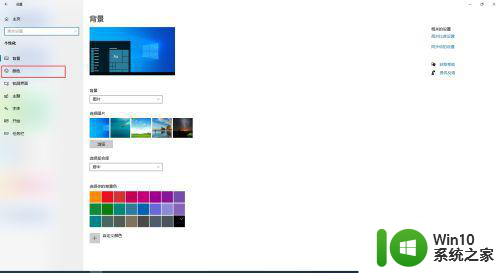 6.在【颜色】界面右侧区域,找到【windows颜色】。然后,用鼠标选取黑色的颜色,如果颜色没有黑色,可以使用自定义颜色。
6.在【颜色】界面右侧区域,找到【windows颜色】。然后,用鼠标选取黑色的颜色,如果颜色没有黑色,可以使用自定义颜色。
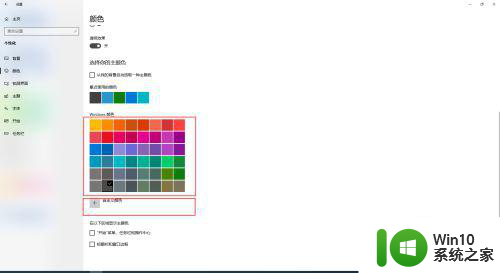 7.设置完成颜色后,在界面最下方的区域找到【"开始"菜单、任务栏和操作中心】。并勾选前面的复选框。这时,就会发现任务栏变成了黑色。
7.设置完成颜色后,在界面最下方的区域找到【"开始"菜单、任务栏和操作中心】。并勾选前面的复选框。这时,就会发现任务栏变成了黑色。
以上就是win10任务栏黑色的设置方法的全部内容,如果遇到这种情况的用户可以按照以上方法来解决,希望对大家有所帮助。
win10任务栏黑色的设置方法 win10任务栏黑色设置方法相关教程
- win10如何将任务栏颜色改为黑色 win10怎么设置底部任务栏为黑色
- windows10改变任务栏颜色设置方法 win10任务栏颜色修改教程
- win10任务栏变黑怎么办?win10任务栏颜色调节方法 win10任务栏颜色无法调节
- win10任务栏自动变色工具 如何设置win10任务栏颜色自动变化
- win10怎么把白色任务栏换成黑色 win10白色任务栏如何变成黑色
- 如何将Win10任务栏颜色更改为黑色 Win10更新后如何调整任务栏颜色为黑色
- 让win10任务栏自动变色的方法 win10任务栏变色教程
- win10调整任务栏颜色的方法 win10任务栏颜色修改教程
- win10点击任务栏黑屏怎么办 win10点任务栏就黑屏的解决方法
- win10调整任务栏设置的方法 win10任务栏设置在哪里
- win10 20h2更改任务栏颜色设置方法 win10 20h2如何自定义任务栏颜色
- win10调整任务栏设置的具体方法 win10如何修改任务栏设置
- 更新win10系统后gta5玩不了如何处理 win10系统更新后GTA5无法启动怎么解决
- windows10ie浏览器下载文件名乱码解决方法 Windows10 IE浏览器下载文件名乱码怎么办
- win10开机无法联网 Win10开机无法上网怎么解决
- win10电脑屏幕中央总是弹出广告怎么办 win10电脑屏幕弹出广告怎么关闭
win10系统教程推荐
- 1 更新win10系统后gta5玩不了如何处理 win10系统更新后GTA5无法启动怎么解决
- 2 win10开机无法联网 Win10开机无法上网怎么解决
- 3 win10背景设置已由组织隐藏或管理的详细处理方法 win10背景设置被组织隐藏或管理怎么办
- 4 Win10怎么设置5.1声道?Win10设置5.1声道方法 Win10如何调整声道设置为5.1
- 5 win10浏览器输入法不能输入中文怎么解决 win10浏览器中文输入法无法使用怎么办
- 6 笔记本电脑win10系统任务栏里没有文件 Win10任务栏文件资源管理器打不开怎么办
- 7 如何解决win10笔记本wifi只剩下飞行模式的问题 win10笔记本wifi无法连接飞行模式
- 8 win10怎么网络重置 win10网络设置重置方法
- 9 win10声音用一会就没有要重启后才有解决方法 win10声音用一会就没有怎么办
- 10 戴尔装好win10系统一直准备就绪怎么解决 戴尔电脑win10系统一直准备就绪怎么办
win10系统推荐