win7为什么电脑桌面一直在刷新 怎么解决电脑桌面一直自动刷新win7
更新时间:2023-02-27 16:48:36作者:yang
有很多时候我们在使用过程,觉得电脑都刷新下电脑桌面,用刷新来尝试电脑是否运行卡顿,但是最近有win7时候他的桌面一直自动刷新,用户也不知道是为什么,那么win7电脑桌面一直自动刷新怎么办呢,下面小编给大家分享解决该问题的方法。
解决方法:
1、同时按下Win键+R键,打开运行。
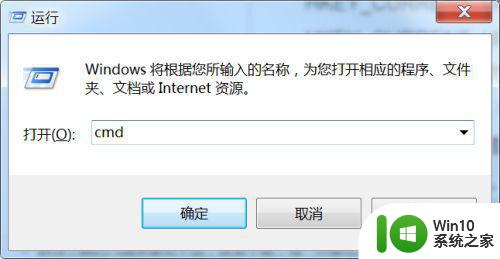
2、输入regedit替换cmd,回车或者点击确定。
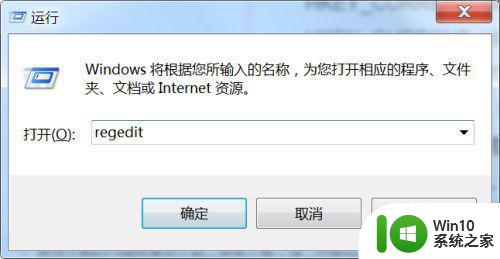
3、在注册表界面依次定位到”HKEY_CURRENT_USERControlPanelDesktop“。
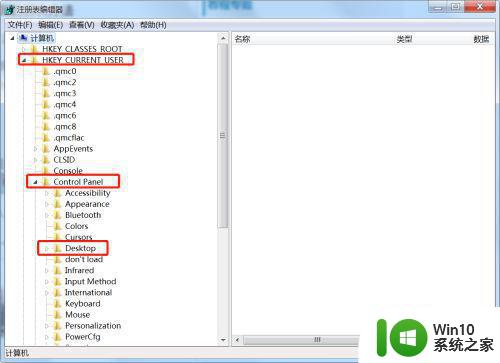
4、点击Desktop,在右侧找到HungAppTimeOut项,右键选择删除。
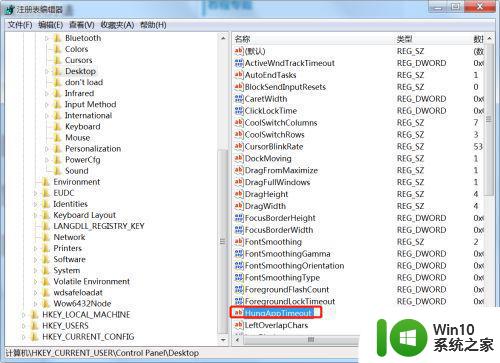
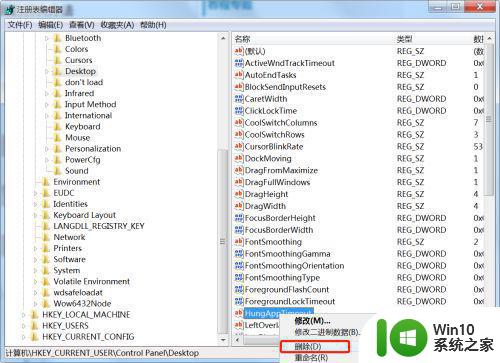
5、接着找到WaitToKillAppTimeOut项,右键选择删除。
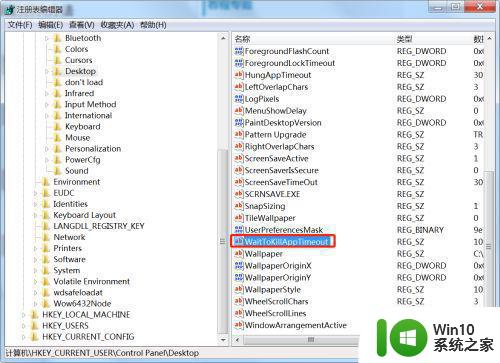

6、回到桌面发现问题已经解决了。
以上就是win7电脑桌面一直自动刷新的解决方法,有遇到同样一直刷新桌面的话,可以按上面的方法来进行解决。
win7为什么电脑桌面一直在刷新 怎么解决电脑桌面一直自动刷新win7相关教程
- win7刷新桌面有白条的修复方法 win7桌面刷新白条怎么办
- win7电脑自动刷新闪屏如何修复 window7系统一直刷新闪屏怎么回事
- win7电脑右击刷新很慢如何解决 win7右键刷新桌面反应很慢什么原因
- win7电脑右击桌面一直转圈圈解决方法 win7电脑桌面右键点击无响应怎么解决
- win7系统桌面网络图标一直转圈怎么办 win7系统桌面网络连接一直转圈怎么解决
- win7电脑右击桌面一直转圈圈如何处理 win7电脑右击桌面卡顿怎么办
- win7电脑怎么设置144hz刷新率 win7如何调整显示器刷新率为144hz
- win7刷新程序闪退怎么解决 win7电脑刷新出现闪退如何修复
- win7桌面点右键鼠标一直转圈处理方法 win7鼠标右击桌面一直转圈圈解决办法
- win7重启后一直停留在准备桌面界面怎么处理 windows7开机后长时间卡在准备桌面界面怎么解决
- win7电脑网络一直在正在识别解决方法 win7电脑网络一直在正在识别怎么办
- win7设置电脑一直运行方法 win7保持电脑一直运行怎么设置
- Windows7关机变重启怎么办?解决win7系统关机变重启的最佳方法 Windows7系统关机后自动重启怎么办
- win7软件的签名已损坏或失效怎么解决 Win7软件签名无效如何处理
- win7电脑红警玩着玩着就卡死了如何解决 win7电脑红警卡死如何处理
- 电脑桌面图标变成白色文件了怎么办win7 win7电脑桌面图标变成白色文件怎么恢复
win7系统教程推荐
- 1 win7软件的签名已损坏或失效怎么解决 Win7软件签名无效如何处理
- 2 电脑桌面图标变成白色文件了怎么办win7 win7电脑桌面图标变成白色文件怎么恢复
- 3 w7你需要提供管理员权限才能移动文件夹如何处理 如何在Windows系统中获取管理员权限以移动文件夹
- 4 win7旗舰版系统语言栏不见了如何恢复 win7旗舰版系统语言栏消失怎么办
- 5 win7显示无线适配器或访问点有问题如何修复 win7连接不上无线网络怎么办
- 6 联想台式电脑4094c-win7系统在哪里打开蓝牙 联想台式电脑4094c-win7系统如何连接蓝牙设备
- 7 电脑黑屏光标闪烁怎么解决 win7电脑开机只有光标一直闪不停怎么办
- 8 window7开机黑屏reboot and select proper boot device修复方法 Windows7开机黑屏reboot and select proper boot device解决方法
- 9 win7系统没声音扬声器未插入笔记本怎么解决 win7系统笔记本没有声音怎么解决
- 10 联想电脑笔记本win7怎么连接蓝牙音箱 联想电脑笔记本win7蓝牙音箱连接教程
win7系统推荐
- 1 雨林木风win7 64位系统装机版
- 2 电脑公司ghost win7 32位通用装机版v2023.05
- 3 深度技术ghost win7 sp1 32位官方精简版下载v2023.05
- 4 深度技术ghost windows7 32位纯净硬盘版下载v2023.04
- 5 联想笔记本专用ghost win7 x86 安全稳定版
- 6 深度技术ghost win7 64位正式版原版下载v2023.04
- 7 惠普笔记本ghost win7 sp1 64位精简教育版下载v2023.04
- 8 番茄花园ghost win7 sp1 64位系统硬盘版v2023.04
- 9 雨林木风ghost win7 sp1 64位官方免激活版v2023.04
- 10 系统之家Windows7 64位游戏专业激活版