winrar闪退怎么解决 Win10 1709 Winrar打开后立即关闭怎么解决
WinRAR作为一款备受欢迎的压缩解压软件,为我们提供了方便快捷的文件管理和传输工具,有些用户在使用WinRAR时可能会遇到闪退的问题,尤其是在Win10 1709系统上。当他们尝试打开WinRAR时,却发现软件立即关闭,给他们的工作和生活带来了不便。面对这个问题,我们应该如何解决呢?本文将为大家分享一些有效的解决方法,帮助大家摆脱WinRAR闪退的困扰。
操作方法:
1.在Windows10系统桌面,右键点击桌面底部的任务栏空白位置 ,在弹出 菜单中选择“任务管理器”菜单项。
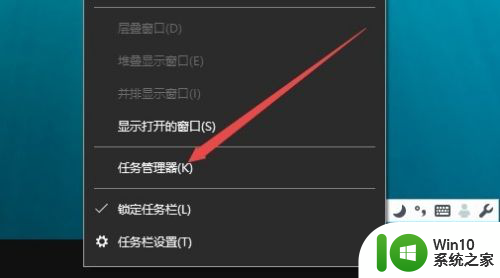
2.在打开的窗口中依次点击“文件/运行新任务”菜单项。
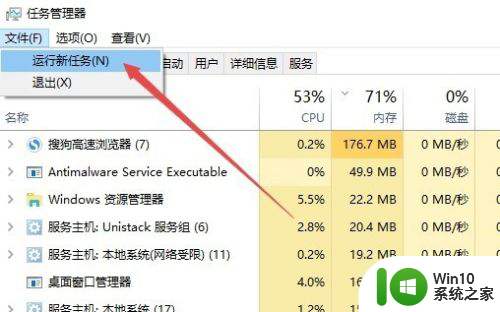
3.在打开的运行窗口中输入命令gpedit.msc,然后点击确定按钮 。
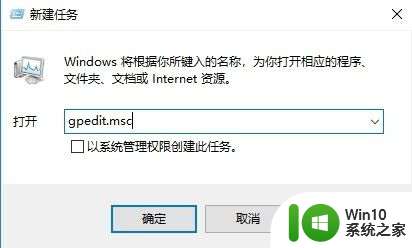
4.在打开的组策略编辑器窗口中,依次点击“计算机配置/管理模板/Windows组件”菜单项
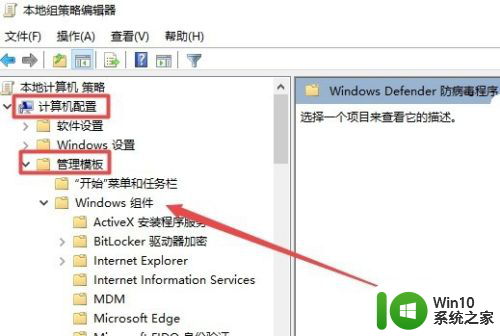
5.在展开的Windows组件菜单中找到“Windows Defender防病毒程序”菜单项,在右侧窗口中找到 “关闭Windows Defender防病毒程序”设置项。
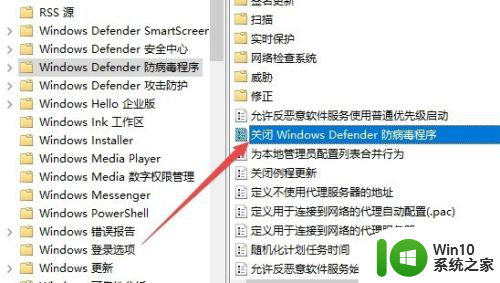
6.右键点击“关闭Windows Defender防病毒程序”设置项,在弹出菜单中选择“编辑”菜单项。
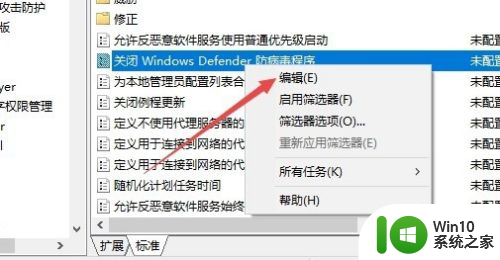
7.在打开的编辑窗口中,选择“已启用”一项,最后点击确定按钮 。重新启动计算机后 ,再运行Winrar就不会再出现闪退的情况了。
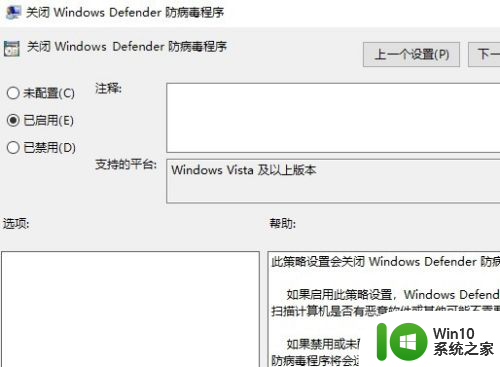
以上是解决WinRAR闪退问题的全部内容,如果你遇到这种情况,可以尝试按照小编提供的方法解决,希望对大家有所帮助。
winrar闪退怎么解决 Win10 1709 Winrar打开后立即关闭怎么解决相关教程
- win10热点打开瞬间自动关闭如何解决 win10热点开启后立即关闭如何解决
- win10热点自动关闭的解决方法 win10热点打开后立即关闭的原因及解决方案
- win10打开程序闪退怎么解决 win10打开程序闪退的解决办法
- Win10系统打开AutoCAD2014闪退怎么解决 AutoCAD2014在Win10系统中打开后直接闪退的解决方法
- win10打开cad2010闪退解决方法 win10下cad2010打开闪退怎么办
- win10打开outlook闪退的解决方法 win10打开outlook闪退怎么办
- win10打开CAD闪退的解决方法 win10打开CAD闪退如何解决
- win10软件闪退怎么办 win10软件打开闪退怎么解决
- win10系统打开软件闪退怎么解决 win10系统软件闪退怎么办
- win10应用商店闪退怎么解决 win10应用商店打开闪退怎么处理
- 新装win10系统玩dota2强退怎么处理 新装win10系统打开dota2立即退出如何解决
- 命运2闪退win10怎么解决 win10命运2打不开闪退怎么办
- 笔记本win10连接校园wifi出现感叹号怎么办 笔记本win10连接校园wifi出现感叹号无法上网怎么办
- win10 20h2 7260n无线网卡一直断开无法上网如何修复 Win10 20H2 7260N无线网卡频繁断开连接问题解决方法
- win10游戏拼音输入法状态栏不见了怎么恢复 Windows 10游戏拼音输入法状态栏消失如何找回
- win10局域网共享最大访问人数怎么设置 win10电脑局域网共享文件夹设置教程
win10系统教程推荐
- 1 win10磁盘突然100% 电脑磁盘100%解决方法
- 2 更新win10系统后gta5玩不了如何处理 win10系统更新后GTA5无法启动怎么解决
- 3 win10开机无法联网 Win10开机无法上网怎么解决
- 4 win10背景设置已由组织隐藏或管理的详细处理方法 win10背景设置被组织隐藏或管理怎么办
- 5 Win10怎么设置5.1声道?Win10设置5.1声道方法 Win10如何调整声道设置为5.1
- 6 win10浏览器输入法不能输入中文怎么解决 win10浏览器中文输入法无法使用怎么办
- 7 笔记本电脑win10系统任务栏里没有文件 Win10任务栏文件资源管理器打不开怎么办
- 8 如何解决win10笔记本wifi只剩下飞行模式的问题 win10笔记本wifi无法连接飞行模式
- 9 win10怎么网络重置 win10网络设置重置方法
- 10 win10声音用一会就没有要重启后才有解决方法 win10声音用一会就没有怎么办
win10系统推荐