win11简单设置定时开机 Win11定时开机设置教程
更新时间:2024-02-22 13:48:31作者:jiang
Win11作为微软最新推出的操作系统,带来了许多令人兴奋的新功能和改进,其中之一就是定时开机功能,这项功能使得用户可以事先设置好开机时间,让电脑在特定时间自动启动。这对于有规律作息时间的用户来说,无疑是一项非常实用的功能。如何在Win11中进行简单的定时开机设置呢?下面就跟随本文,一起来学习Win11定时开机设置的详细教程。
具体操作如下:
1、首先右键选择“此电脑”,点击“管理”。
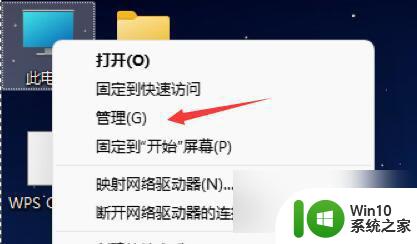
2、然后找到系统工具中的“任务计划程序”。
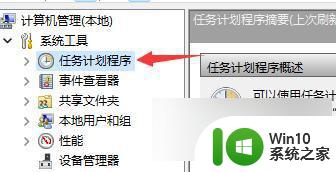
3、再点击右侧的“创建基本任务”。
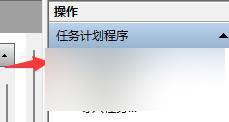
4、名称中输入“自动开机”。
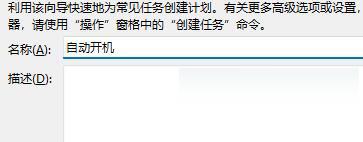
5、然后选择自动开机的频率。
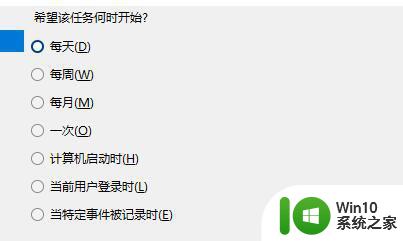
6、接着设置我们需要自动开机的具体时间。
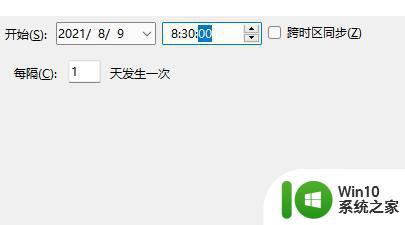
7、然后勾选“启动程序”,如图所示。
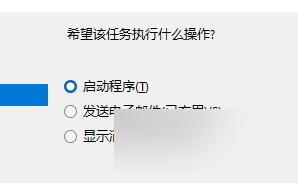
8、在程序或脚本中输入“gina”,在添加参数中输入“-s -t 3600”。
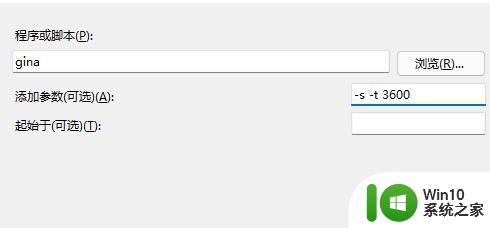
9、最后检查一下输入内容,确认无误后点击“完成”即可。
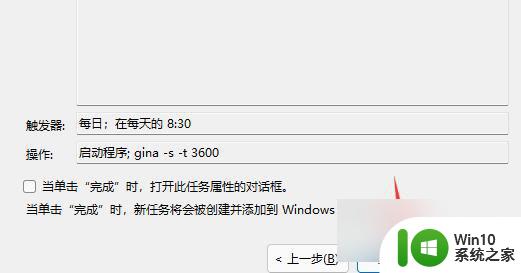
10、如果大家没有办法设置开机启动,一定是因为使用的是不完整的win11系统。下载安装最新版win11就可以解决了
以上就是关于win11简单设置定时开机的全部内容,如果你遇到相同情况,可以按照小编的方法来解决。
win11简单设置定时开机 Win11定时开机设置教程相关教程
- win11如何最简单定时关机开机 Win11如何简单设置定时关机
- win11简单设置每天定时关机方法 win11如何设置每天定时关机
- win11笔记本怎么设置定时关机 win11笔记本定时关机设置教程
- 电脑定时开机怎么设置win11 Win11电脑如何设置定时重启
- 电脑win11定时关机怎么设置 win11电脑如何设置定时关机
- 电脑定时关机怎么设置win11 电脑怎么定时关机win11
- win11设置自动关机的方法 win11怎么设置定时关机
- win11怎么设置屏幕锁定时间 win11锁屏时间设置方法
- win11开机自定义音效设置方法 win11系统开机音效怎么修改
- win11如何设置待机时间 win11待机时间设置方法
- windows11开始菜单靠左设置教程 win11开始菜单靠左设置方法
- win11开始菜单居左设置教程 win11开始菜单如何调整居左位置
- win11有个半透明窗口挡着桌面 Windows11桌面透明效果
- win11退出windows预览体验计划设置方法 Windows 11退出预览体验计划步骤
- 如何关闭更新并关机win11 Win11更新并关机关闭步骤
- win11家庭找不到gpedit.msc Win11无法打开gpedit.msc怎么办
win11系统教程推荐
- 1 win11家庭找不到gpedit.msc Win11无法打开gpedit.msc怎么办
- 2 win11重置网络命令 Win11如何使用命令重置网络适配器
- 3 win11怎么设置右键菜单内容的首选项 Win11右键菜单内容自定义设置教程
- 4 华擎主板升级win11 华擎AMD主板如何开启TPM功能
- 5 win11家庭版22h2连接21h2共享打印机失败 Win11 22H2版本共享打印问题怎么解决
- 6 win10有没有密钥有什么区别 Win11产品密钥和Win10产品密钥有什么不同
- 7 win11电脑的任务栏怎么隐藏 怎么在Win11中隐藏任务栏
- 8 为什么win11有些软件打不开 Win11无法启动exe应用程序的解决办法
- 9 win11瘦身软件 Windows 11 Manager(win11优化软件) v1.4.0 最新版本更新
- 10 网银不兼容win11edge解决视频 Win11 Edge浏览器不支持网银的解决方法