ppt设置定时循环播放的方法 PPT 2007设置幻灯片循环播放步骤
在日常工作中,我们经常会使用PPT来制作演示文稿,而设置定时循环播放可以让我们的幻灯片更加专业和高效,在PPT 2007中,设置幻灯片循环播放步骤并不复杂,只需要按照特定的操作流程进行即可。通过这种设置,我们可以轻松实现自动播放,使得演示更加连贯和流畅。接下来让我们一起了解一下PPT 2007设置幻灯片循环播放的具体步骤。
PPT 2007设置幻灯片循环播放步骤:
先打开你需要设置的PPT,我这里直接制作一个新的PPT。我需要一个图片的PPT放映,就直接插入图片了。
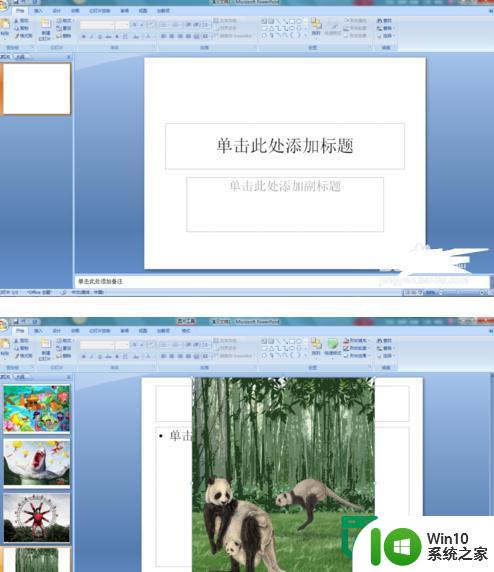
然后在工具栏里找到“动画”选项卡,在右边“换片方式”那里找到“在此之后自动设置动画效果:”,在框里输入幻灯片切换的时间,我这里输入了20秒。这里设置的是一张幻灯片的,要想全部都以20秒一张放映的话要记得在旁边的“全部应用”点一下。
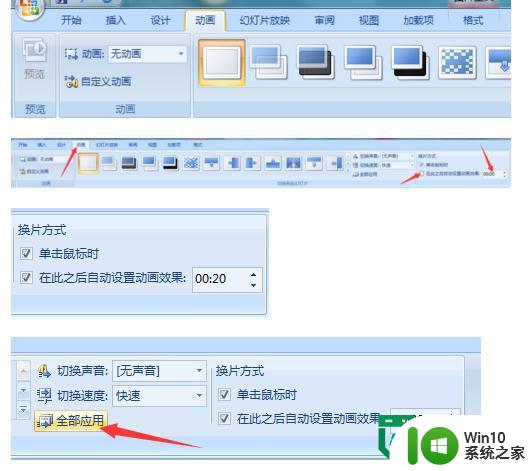
面是设置每一张幻灯片放映的切换时间,到最后一张就结束了。如果你想整个幻灯片到最后一张不停止,继续循环播放,就需要再做多一个步骤。
在工具栏里找到“幻灯片放映”选项卡,在下面找到“设置幻灯片放映”点左键,就出现一个“设置幻灯片放映”的菜单,在“放映方式”找到“循环放映,按ESC键终止”在前面勾选。然后按“确定”。这样每个幻灯片就会按时间放映,直到你按ESC才会停止。
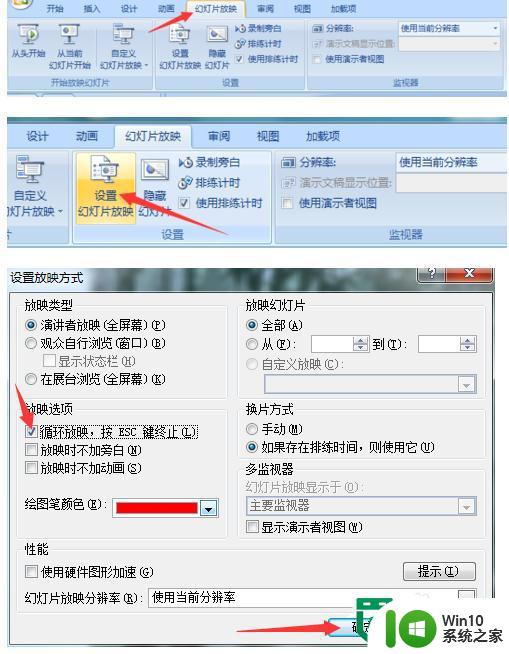
可以按右下方”幻灯片放映“试一试效果,如果觉得时间太长可以重新设置时间。

最后确定了就可以保存了。这里要提醒刚开始用07版本的朋友们,保存时候记得存为”97-2003 演示文稿“这个才是所有版本的通用版,直接保存是07版本的,03版是打不开的哦。
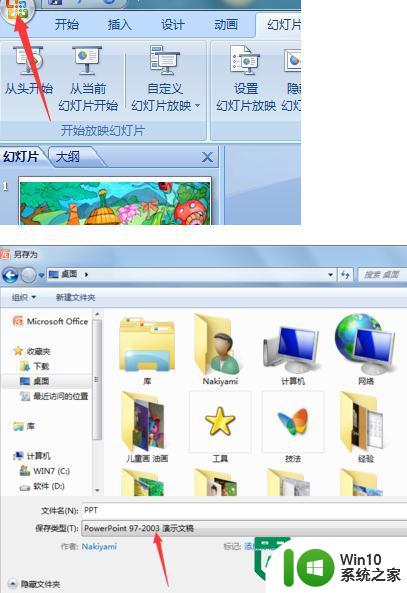
以上就是ppt设置定时循环播放的方法的全部内容,有出现这种现象的小伙伴不妨根据小编的方法来解决吧,希望能够对大家有所帮助。
ppt设置定时循环播放的方法 PPT 2007设置幻灯片循环播放步骤相关教程
- 幻灯片如何设置自动播放 幻灯片自动循环播放设置教程
- wps怎样设置幻灯片的循环播放 wps怎样设置幻灯片的循环播放方式
- wps咱们变成循环播放幻灯片 wps幻灯片如何循环播放
- wps幻灯片背景音乐怎么设置循环播放 wps幻灯片如何设置背景音乐循环播放
- 如何让ppt一直循环自动播放 如何设置PPT自动循环播放
- wps手机版ppt幻灯片动画自动循环播放的设置方法
- wps如何循环播放 wps如何循环播放幻灯片
- ppt图片自动播放怎么设置 如何设置PPT幻灯片自动循环播放
- qq影音视频循环播放设置方法 qq影音怎么循环播放
- wps幻灯片播放间隔时间 wps幻灯片循环播放间隔时间的调整方法
- wps如何设置ppt播放时间 wps ppt如何设置幻灯片播放时间
- ppt如何自动播放幻灯片 如何设置PPT幻灯片自动播放
- wps格式选项卡的合并形状在哪里 wps格式选项卡的合并形状具体位置在哪里
- windows锁屏显示时间 电脑锁屏时间设置步骤
- wps怎么开启自动检查语法和拼写错误 如何开启wps自动检查语法和拼写错误
- 为U盘设置写保护的解决方法 U盘写保护如何设置
电脑教程推荐
- 1 为什么2019年版的wps没有审阅选项卡如何彻底接收修订 2019年版wps没有审阅选项卡的原因
- 2 epic买的游戏能否转到steam详情步骤 epic游戏购买转移到steam的具体操作步骤
- 3 防止U盘中病毒三种解决方法 如何防止U盘中病毒的传播
- 4 怎样手动删除U盘rose病毒文件 如何在电脑上手动查找并删除U盘中的rose病毒文件
- 5 解决电脑识别U盘速度慢的方法 如何提高电脑识别U盘速度
- 6 w8系统设置禁止Media Player为默认播放器的方法 W8系统如何设置禁止Media Player为默认播放器
- 7 wps怎么恢复表格线条 wps如何恢复表格线条
- 8 wps打开文件总是覆盖 wps打开文件总是覆盖怎么办
- 9 wps表格修改过后保存不了怎么办 wps表格修改后无法保存怎么办
- 10 wps如何循环播放 wps如何循环播放幻灯片
win10系统推荐
- 1 联想笔记本专用win10 64位流畅专业版镜像
- 2 萝卜家园Windows10 64位专业完整版
- 3 中关村ghost win10 64位克隆专业版下载v2023.04
- 4 华为笔记本专用win10 64位系统绿色版
- 5 联想笔记本专用Ghost Win10 64位精简专业版
- 6 电脑公司ghost win10 64位官方免激活版v2023.04
- 7 雨林木风Ghost Win10 64位完美官方版
- 8 雨林木风ghost win10 32位最新精简版v2023.04
- 9 技术员联盟ghost win10 32位 精简安装版系统
- 10 东芝笔记本ghost win10 32位免激专业版v2023.04