win10如何关闭defender安全中心提醒 win10关闭defender安全中心的步骤
win10如何关闭defender安全中心提醒,Win10是一款功能强大的操作系统,其内置的Defender安全中心为用户提供了强大的安全保护功能,有时候Defender安全中心的提醒可能会让人感到困扰,特别是在一些特殊情况下。如果您想关闭Defender安全中心的提醒,以下是一些简单的步骤,帮助您实现这一目标。请注意关闭Defender安全中心的提醒可能会降低您的系统安全性,请谨慎操作。
具体方法:
1、可通过组策略来禁用就可以了。在Windows10桌面右键点击开始按钮,在弹出菜单中选择运行菜单项。
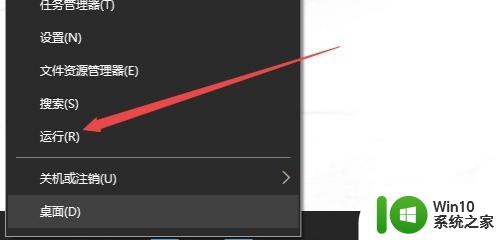
2、在打开的运行窗口中输入命令gpedit.msc,然后点击确定按钮。
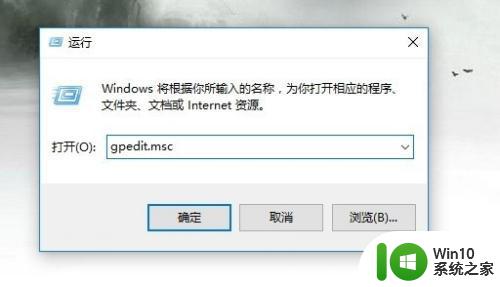
3、在打开的组策略编辑器窗口中,我们依次点击计算机配置/管理模板/Windows组件/Windows Defender防病毒程序菜单项。
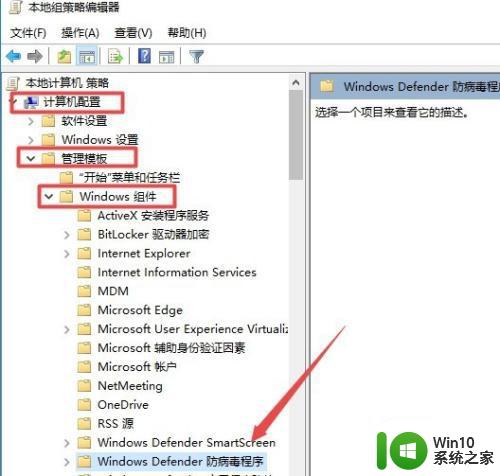
4、在右侧窗口中找到关闭Windows Defender防病毒程序一项,并双击打开其属性窗口。

5、在属性窗口中选择已启用一项,最后点击确定按钮 就可以了。
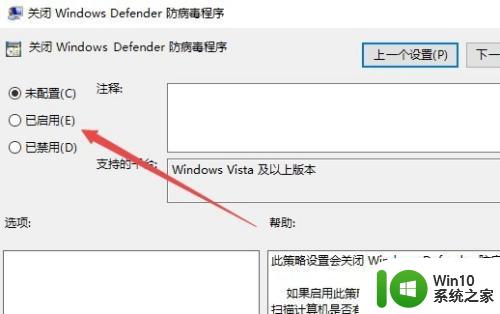
Win10家庭版:
Windows10家庭版的操作复杂一点,需要通过修改注册表来实现,我们右键点击开始按钮,在弹出菜单中选择运行菜单项。
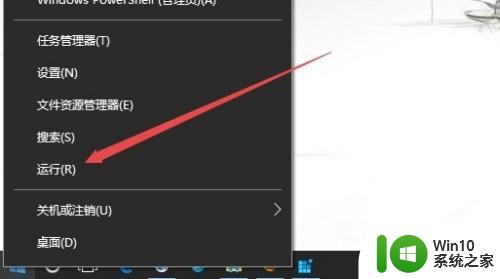
2、在打开的运行窗口中,输入命令regedit,然后点击确定按钮。
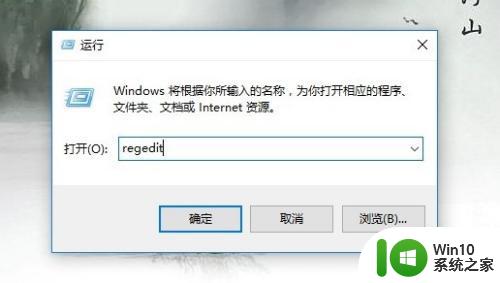
3、在打开的注册表编辑器窗口中,我们定位到HKEY_LOCAL_MACHINESOFTWAREPoliciesMicrosoftWindows Defender注册表项。
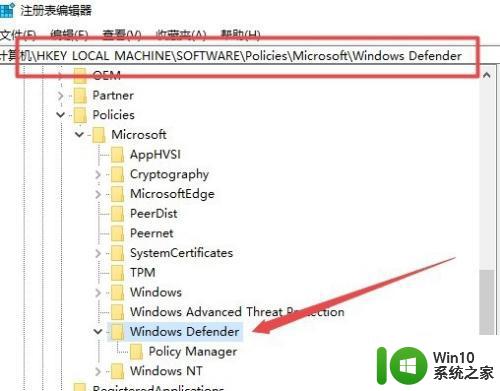
4、在右侧的空白位置点击右键,在弹出菜单中依次选择新建/Dword(32位)值菜单项。
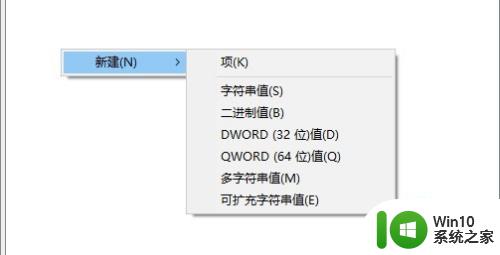
5、把新建的注册表键值重命名为DisableAntiSpyware。
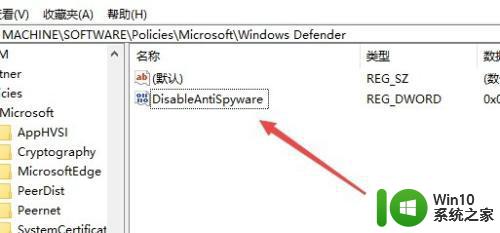
6、双击DisableAntiSpyware注册表键值后,在其属性窗口中把数值数据修改为1,最后重新启动计算机后,我们就会禁用了Windows Defender了。
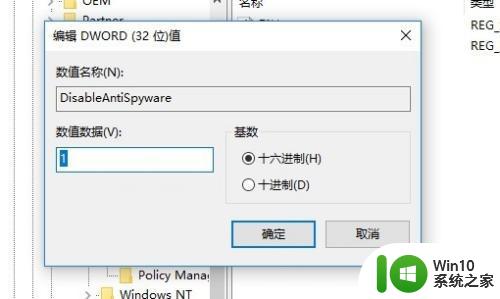
以上就是关闭win10安全中心提醒的全部内容,如果你遇到这种情况,可以按照小编的操作进行解决,非常简单快速,一步到位。
win10如何关闭defender安全中心提醒 win10关闭defender安全中心的步骤相关教程
- win10关闭windows defender安全中心的步骤 如何在Windows 10中完全关闭Windows Defender安全中心
- win10如何彻底关闭安全中心 win10如何关闭安全中心提醒
- 彻底关闭win10 defender安全中心设置方法 如何在Windows 10中关闭Defender安全中心
- win10关闭安全中心的步骤 怎么关闭win10安全中心
- win10彻底关闭安全中心的步骤 w10 windows安全中心怎么关闭
- win10自带的安全中心怎么关闭 win10自带安全中心如何关闭
- 如何关闭win10的安全中心 怎么彻底关闭win10安全中心
- windows10安全中心如何关闭 win10关闭安全中心的教程
- win10安全中心怎么关闭 win10如何关闭安全中心
- w10 关闭安全中心的教程 win10如何关闭安全中心
- 怎么样关闭win10的安全中心 win10关闭安全中心的方法
- 完全关闭win10安全中心设置方法 怎么强制关闭win10安全中心
- u教授怎么做装win10系统盘 win10系统盘制作教程
- win10 应用程序的并行配置不正确 win10应用程序无法启动并行配置不正确怎么办
- win10应用商店无法联网0x80072F7D解决方法 win10应用商店无法联网0x80072F7D错误解决方法
- win10点窗口没反应 win10开始菜单点击没反应解决方法
win10系统教程推荐
- 1 u教授怎么做装win10系统盘 win10系统盘制作教程
- 2 win10应用商店无法联网0x80072F7D解决方法 win10应用商店无法联网0x80072F7D错误解决方法
- 3 win10点窗口没反应 win10开始菜单点击没反应解决方法
- 4 Win10系统怎么保存蓝屏错误DMP文件 Win10系统如何找到并保存蓝屏错误DMP文件
- 5 win10删除公用账户 win10系统怎么删除一个账户
- 6 win10系统怎么通过命令实现定时关机 win10系统如何使用命令设置定时关机
- 7 win10无法修改程序默认打开程序怎么解决 Win10默认打开程序无法更改怎么办
- 8 win10重置修复系统的方法 Win10系统重置步骤和注意事项
- 9 win10网易云播放失败请在设置中切换输出设备怎么办 win10网易云音乐播放失败怎么办
- 10 笔记本win10蓝牙搜索不到设备如何处理 笔记本电脑win10蓝牙搜索不到设备怎么办
win10系统推荐