win10telnet不是内部或外部命令的解决方法 win10提示telnet不是内部或外部命令怎么办
更新时间:2023-07-21 09:46:02作者:zheng
有些用户在cmd界面上输入telnet命令之后cmd却显示不是内部或外部命令,今天小编给大家带来win10telnet不是内部或外部命令的解决方法,有遇到这个问题的朋友,跟着小编一起来操作吧。
解决方法:
1.打开Windows10操作系统后,直接双击桌面上的【控制面板】,如下图所示。
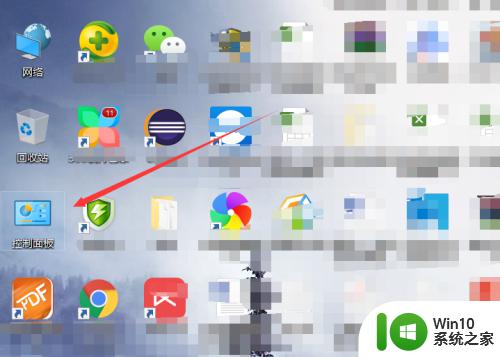
2.在打开的win10控制面板里直接点击【卸载程序】,如下图所示。
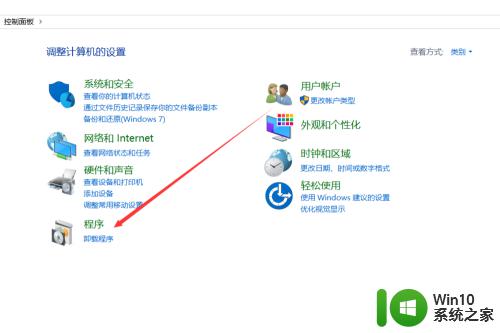
3.在打开的win10的卸载程序界面里,直接点击左侧的【启用或关闭Windows功能】。如下图所示。
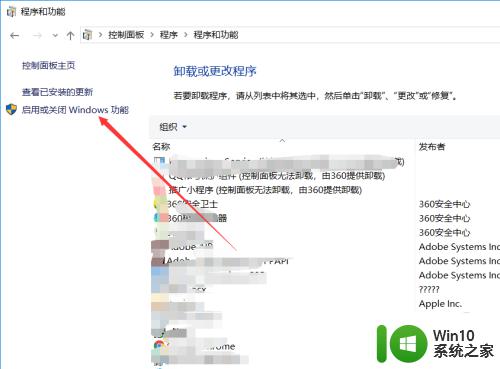
4.在打开的Windows功能对话框里,可以看到Telnet客户端没有被启用。如下图所示。
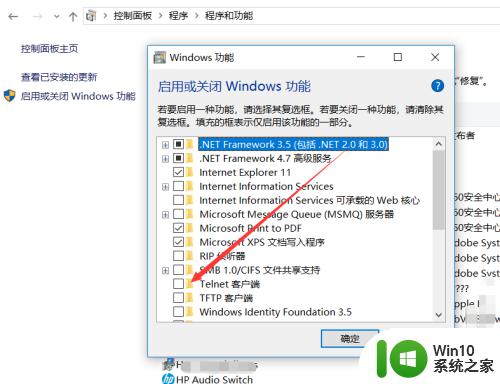
5.将对护理的【Telnet客户端】勾选中,然后点击下面的【确认】,如下图所示。
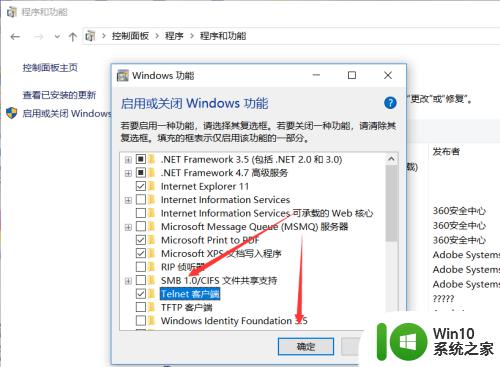
6.添加成功后,系统提示Windows已经完成请求的更改,如下图所示。
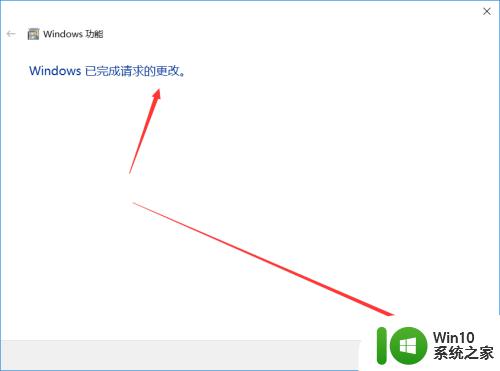
7.此时在打开cmd对话框输入telnet,就可以看到telnet可以使用了。如下图所示。
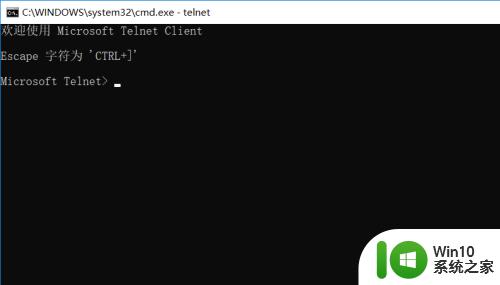
以上就是关于win10telnet不是内部或外部命令的解决方法的全部内容,有出现相同情况的用户就可以按照小编的方法了来解决了。
win10telnet不是内部或外部命令的解决方法 win10提示telnet不是内部或外部命令怎么办相关教程
- win10telnet不是内部或外部命令的解决方法 win10如何解决telnet不是内部或外部命令
- win10telnet不是内部或外部命令如何解决 win10telnet不是内部或外部命令怎么办
- win10系统注册dll文件提示regsvr32不是内部或者外部解决方法 win10系统注册dll文件提示regsvr32不是内部或者外部命令解决方法
- 输入msoobe显示不是内部命令 三种方法修复Win10 cmd提示不是内部或外部命令错误
- win10连接远程提示内部错误的处理方法 win10连接远程提示内部错误如何解决
- window telnet命令 WIN10如何使用telnet命令
- win10怎么打开命令提示符?win10快速打开命令提示符的方法 win10如何在桌面上快速打开命令提示符
- win10投屏少一部分内容的两种解决方法 win10投屏少一部分内容怎么办
- win10怎么选择性更新部分内容 win10如何选择性更新部分内容
- win10打开软件提示activex部件不能创建对象如何解决 win10打开软件提示activex部件不能创建对象如何修复
- win10设置命令提示符 win10命令提示符文本字体调整
- w10怎么运行命令提示符 w10命令提示符在哪打开
- win10更新后老是蓝屏怎么办的解决方法 win10更新后老是蓝屏怎么解决
- win10电脑qq远程显示系统权限原因暂时无法操作怎么处理 Win10电脑QQ远程显示系统权限问题解决方法
- win10网易云播放失败请在设置中切换输出设备怎么办 win10网易云音乐播放失败怎么办
- win10 打印 点属性卡死 Win10打印机无响应无法打印怎么办
win10系统教程推荐
- 1 win10网易云播放失败请在设置中切换输出设备怎么办 win10网易云音乐播放失败怎么办
- 2 笔记本win10蓝牙搜索不到设备如何处理 笔记本电脑win10蓝牙搜索不到设备怎么办
- 3 win10宽带连接打不开双击没反应怎么办 win10宽带连接双击无反应怎么解决
- 4 win10右下角总冒出小屏幕怎么回事 Windows 10任务栏缺少桌面小图标怎么办
- 5 win10桌面图片如何固定 Win10如何设置桌面背景壁纸不被修改
- 6 win10需要使用新应用以打开此windowsdefender链接怎么解决 如何解决win10需使用新应用打开windowsdefender链接问题
- 7 win10玩war3内存不足 Win10魔兽争霸3内存不足提示怎么办
- 8 戴尔电脑w10系统自动更新后显示你的电脑未正确启动如何处理 戴尔电脑w10系统自动更新后无法正确启动解决方法
- 9 win10开机出现0xc0000001系统页面进不去如何处理 win10系统页面0xc0000001错误怎么解决
- 10 windows10 pro 20h2立体声混音卡没有了怎么恢复 Windows10 Pro 20H2立体声混音卡消失如何解决
win10系统推荐