win10平板模式无键盘的处理办法 win10平板模式如何连接外接键盘
更新时间:2023-08-30 16:53:38作者:xiaoliu
win10平板模式无键盘的处理办法,在如今数字化时代,平板电脑已经成为人们生活中不可或缺的一部分,而Win10平板模式作为一种常见的使用方式,为用户提供了更加便捷的操作体验。与传统电脑不同的是,Win10平板模式并不自带键盘,这给用户的使用带来了一定的困扰。但幸运的是,我们有许多处理办法来解决这个问题,其中之一就是连接外接键盘。通过连接外接键盘,我们不仅可以提升输入效率,还能获得更加舒适的使用体验。接下来我们将一起探讨Win10平板模式的连接外接键盘的方法和技巧。
处理办法如下:
1、在Windows10桌面,右键点击开始按钮,在弹出的菜单中选择“运行”菜单项。
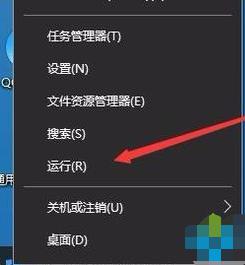
2、在打开的运行窗口中,我们输入命令regedit,然后点击确定按钮。
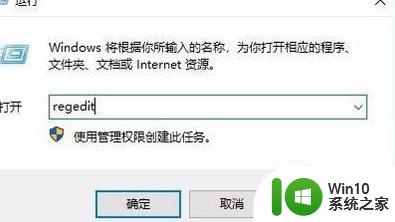
3、在注册表中定位到HKEY_USERS\.DEFAULT\Control Panel\Keyboard注册表项。
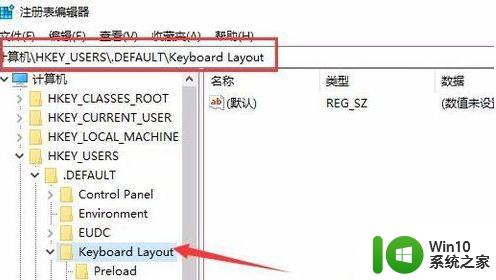
4、接着在右侧的空白位置点击右键,依次点击“新建/Dword(32位)值”菜单项。
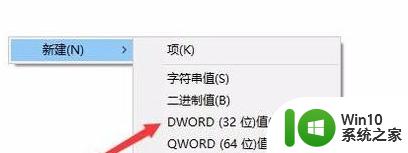
5、把刚刚新建的键值重命名为InitialKeyboardIndicators,同时双击该键值,在弹出窗口中把其数值数据修改为1,最后点击确定按钮。重新启动一下平板电脑,正常的话就可以打开键盘了。
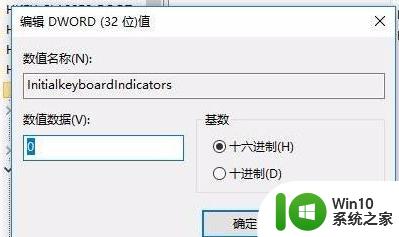
以上是win10平板模式无键盘的处理办法,如果你遇到了这种情况,可以按照我的步骤进行解决,非常简单快捷。
win10平板模式无键盘的处理办法 win10平板模式如何连接外接键盘相关教程
- win10平板模式无法显示虚拟键盘怎么办 win10平板模式下无法使用触摸键盘如何解决
- win10平板模式切换的两种方法 win10平板模式切换快捷键
- win10怎样开平板模式 win10平板模式快捷键是什么
- win10开启和关闭平板模式的方法 win10平板模式如何开启和关闭
- 快速开启win10平板模式的图文教程 win10平板模式的设置方法
- win10开启平板模式的方法 win10怎么开启平板模式
- 如何将平板模式关掉 Win10如何关闭平板模式
- win10平板模式的使用方法 win10平板模式使用技巧
- win10平板模式退出方法 如何关闭win10平板模式
- win10不能退出平板模式的处理办法 win10平板模式关闭不了如何解决
- win10电脑关闭平板模式方法 win10平板模式退出方法
- win10从平板模式调到桌面的方法 win10平板模式怎么回到桌面
- 帝国时代2win10无法初始化图像系统怎么处理 帝国时代2win10无法初始化图像系统解决方法
- 电脑装了win10系统重启提示reboot and select proper boot device怎么办 电脑重启后显示reboot and select proper boot device怎么解决
- win10设置删除文件到回收站 如何设置Win10系统删除文件不放入回收站
- win10怎样发现同一网络的电脑 Win10电脑如何打开局域网内的其他电脑
win10系统教程推荐
- 1 win10用电视当显示器有没有办法调用扬声器 Win10 HDMI线连接电视后声音没有输出怎么设置
- 2 win10打开USB调试开关的快捷方法 如何在Win10系统中快速打开USB调试开关
- 3 win10系统没有权限访问文件夹被拒的解决方法 win10系统无法访问文件夹权限被拒怎么办
- 4 升级win10出现0x80072f76-0x20016错误代码解决方法 win10升级错误代码0x80072f76-0x20016解决方法
- 5 如何解决win10笔记本充电充到80就不充了的问题 win10笔记本电池充电到80就停止充电的原因
- 6 win10系统更新出现0x80071160错误怎么解决 Win10系统更新0x80071160错误解决方法
- 7 win10控制栏卡死 Win10任务栏无法点击怎么解决
- 8 win10系统的磁盘清理功能不见了怎么办 win10系统磁盘清理功能无法找到怎么办
- 9 新组装的win10电脑麦克风有杂音如何修复 Win10电脑麦克风杂音怎么办
- 10 戴尔笔记本win10系统开启飞行模式无法关闭如何解决 戴尔笔记本win10系统飞行模式无法关闭怎么办
win10系统推荐