win10如何添加本地账户 win10如何切换为本地账户
win10如何添加本地账户,在现代科技日新月异的时代,人们对于计算机操作系统的需求越来越高,Windows 10作为微软最新推出的操作系统,备受用户关注。在使用Win10时,有时我们需要添加一个本地账户,或者需要切换为本地账户。Win10如何添加本地账户?又该如何切换为本地账户呢?本文将为大家详细介绍这两个操作,并帮助大家轻松解决相关问题。
具体步骤如下:
1、点击任务栏上的搜索按钮,输入“运行”,接着打开“运行”程序。
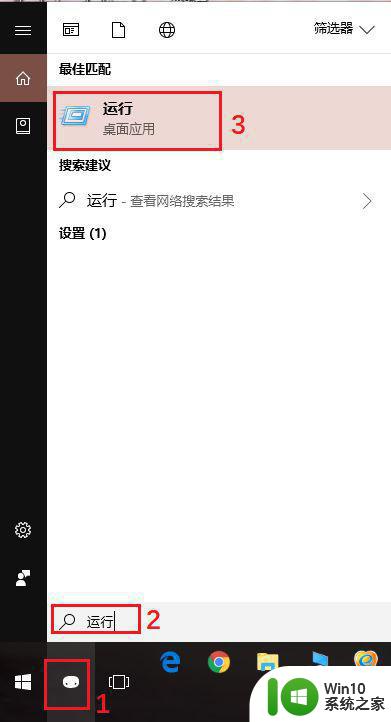
2、输入“netplwiz”,点击“确定”打开用户账户管理界面。
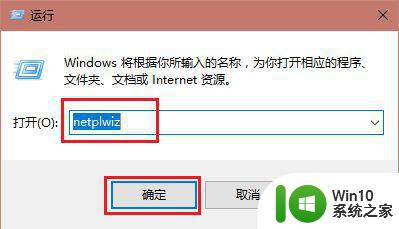
3、接着点击“添加”。
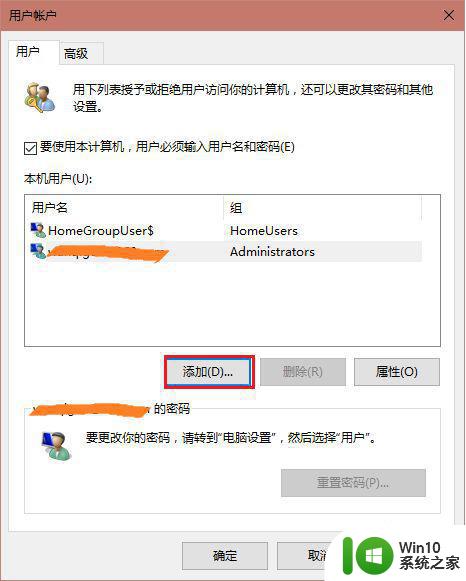
4、然后点击左下角的“不使用Microsoft账户登陆”。
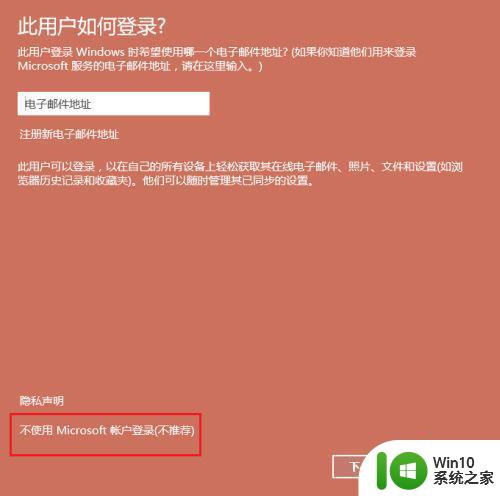
5、这时界面上会详细介绍Microsoft账户和本地账户的区别,有兴趣可以了解下,没兴趣就直接点击右下角的“本地账户”。
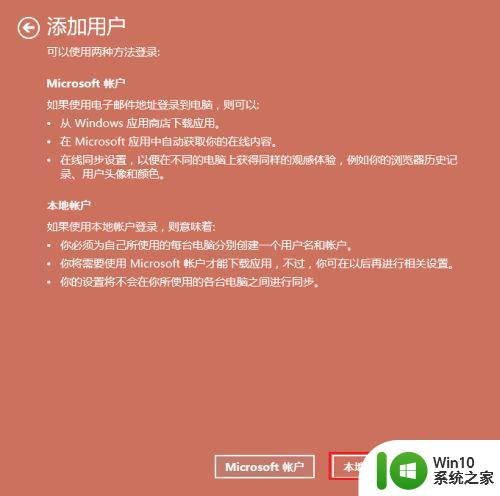
6、输入用户名、密码和密码提示,这几项都可以随意设置,设置完点击“下一步”。
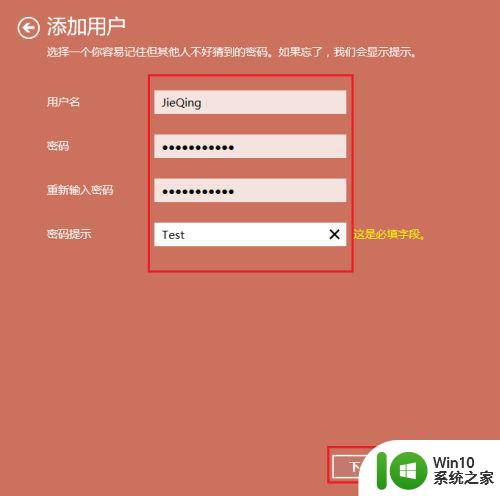
7、点击“完成”。
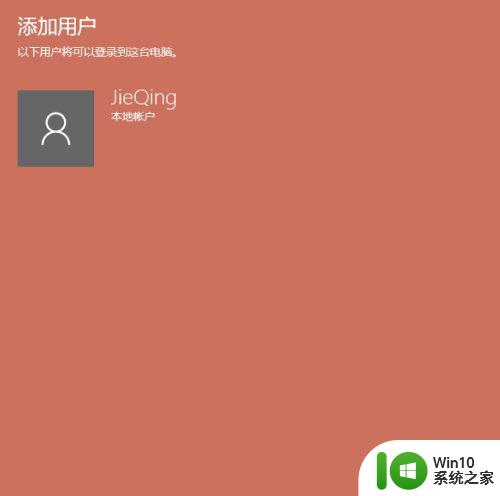
8、接着就会回到用户账户界面,这时可以看到多了一个刚刚新添加的本地用户,默认这个账户不是管理员组的,可以点击“属性”进行修改。最后点击“确定”即可完成本地账户添加。
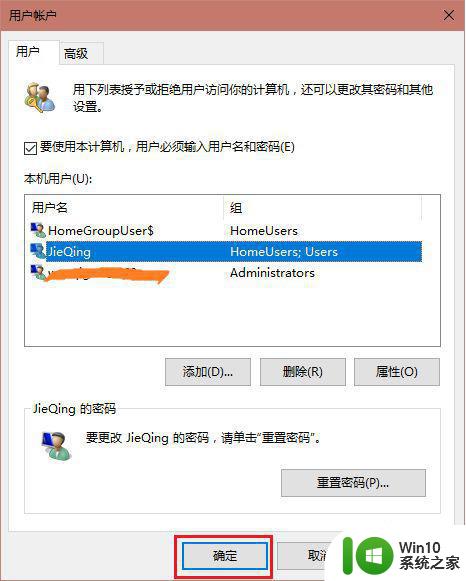
9、注意,添加好本地账户,第一次使用这个账户登陆时,需要比较长的时间才能登陆到桌面上。
以上是Win10如何添加本地账户的全部内容,如有需要,您可以按照上述步骤进行操作,希望本篇文章能对您有所帮助。
win10如何添加本地账户 win10如何切换为本地账户相关教程
- Win10如何切换为本地账户登录 改用本地账户登录Win10的步骤
- win10本地账户切换微软账户的方法 win10本地账户怎么切换为微软账户
- win10开机本地账户 win10开机切换本地账户登录怎么操作
- win10本地账户怎么改名字 win10本地账户如何更改用户名
- win10 20h2用本地账户登录的步骤 win10 20h2如何改用本地账户登录
- w10 删除本地账户的详细教程 win10如何删除本地账户
- win10切换账户没有“改用Microsoft账户登录”选项的解决方法 win10切换账户没有“改用Microsoft账户登录”选项如何添加
- 怎么把win10微软账户改成本地账户 win10微软账户改成本地账户的方法
- win10如何修改本地管理员账户的用户名 如何在win10中更改本地管理员账户的名称
- win10怎么使用本地账户登录 win10使用本地账户登录的方法
- win10创建本地账户和管理员账户的方法 win10怎么新建管理员账户和本地账户
- win10如何添加本地用户和组 win10没有本地用户和组怎么办
- w10电脑连接打印机端口无法识别怎么解决 w10电脑连接打印机端口无法识别怎么解决方法
- win10下载提示可能会损坏您的设备 win10中edge提示文件可能会损害设备怎么办
- w10realtek高清晰音频管理器打不开的详细解决教程 realtek高清晰音频管理器无法打开怎么办
- win10文件夹选项本次操作由于这台计算机的限制而被取消怎么办 Win10文件夹选项被取消怎么恢复
win10系统教程推荐
- 1 win10下载提示可能会损坏您的设备 win10中edge提示文件可能会损害设备怎么办
- 2 w10realtek高清晰音频管理器打不开的详细解决教程 realtek高清晰音频管理器无法打开怎么办
- 3 微软鼠标连接win10提示输入码无效怎么解决 微软鼠标连接win10提示输入码无效怎么办
- 4 W10系统增加本地帐户的最佳方法 Windows 10系统如何添加本地账户
- 5 win10系统表格在哪里 win10系统鼠标右键新建excel设置方法
- 6 win10自带录屏显示录制不工具怎么办 Win10自带录屏功能打不开的解决方法
- 7 笔记本win10电脑userprofileservice服务登录失败解决方法 win10电脑userprofileservice服务登录失败怎么办
- 8 怎样修改win10账户名称 Win10系统修改账户名称步骤
- 9 W10系统切换任务时隐藏已打开的窗口的方法 Windows 10系统如何在切换任务时隐藏已打开的窗口
- 10 win10此网站的证书可能已过期或者是颁发给其他网站的解决方法 Win10浏览器显示证书错误怎么办
win10系统推荐