win10电脑产品密钥在哪里查看 如何在win10电脑上查看产品密钥
win10电脑产品密钥在哪里查看,Win10电脑产品密钥是一串唯一的字符,用于激活操作系统的合法性,许多用户都不清楚如何查看自己电脑上的产品密钥。要在Win10电脑上查看产品密钥,有几种简单的方法。一种方法是通过使用命令提示符或PowerShell来查看。另一种方法是通过第三方软件来获取产品密钥。无论你是想备份密钥还是需要在重新安装系统时使用,掌握这些方法都能帮助你更好地管理你的Win10电脑。在本文中我们将详细介绍这些方法,以帮助你轻松查看Win10电脑上的产品密钥。
具体方法:
1、首先、进入到电脑屏幕的首页,在左上角会看到界面首页的“此电脑”选项。

2、右键单次点击“此电脑”选项,在弹出的菜单快捷栏中选择最下方的“属性”选项。并进行点击。
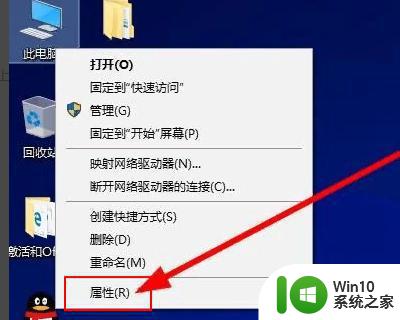
3、在弹出界面的底部可以看到“产品ID”以及后面的一系列数字编号,将其复制。
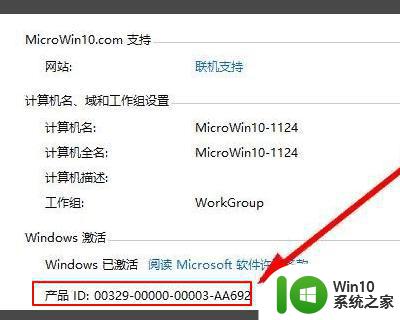
4、右键点击WIN图标,选择“运行”选项。

5、在弹出的界面中,输入“regedit”,并点击“确定”选项或者点击键盘上的“回车键”。
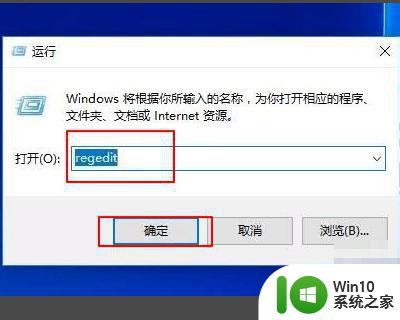
6、在界面中,找到“SoftwareProtectionplatform”这个文件夹。
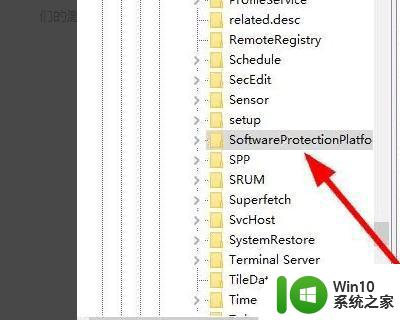
7、在左侧的名称下方,选择“BackupProductkeyDefault”文件并点击。
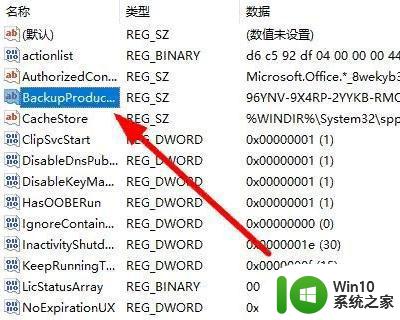
8、输入第三步中复制的“产品ID”字符,点击确定。这时候显示出的“数值数据”下方数据,也就是WIN10的激活密钥。
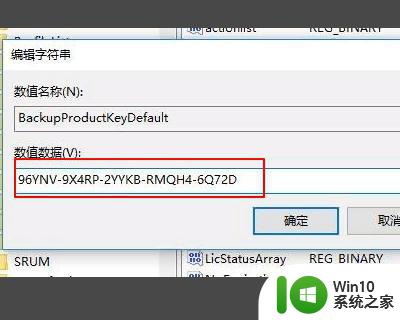
以上就是win10电脑产品密钥在哪里查看的全部内容,碰到同样情况的朋友们赶紧参照小编的方法来处理吧,希望能够对大家有所帮助。
win10电脑产品密钥在哪里查看 如何在win10电脑上查看产品密钥相关教程
- 查看win10产品密钥的方法 win10产品密钥在哪里可以找到
- win10查看产品密钥的方法 win10如何查看产品密钥
- win10查看windows产品密钥的具体方法 win10怎么查看windows密钥
- win10自带office密钥的查询方法 win10怎么查看自带office产品密钥
- win10产品密钥专业版在哪里 win10产品密钥专业版永久激活码
- cmd怎么能找到win10产品密钥 win10产品密钥查询方法
- win10 20h2企业版激活密钥大全 win10 20h2企业版产品密钥在哪里
- win10没有产品密钥的激活方法 win10没有产品密钥怎么激活
- win10产品密钥专业版免费大全 win10专业版产品密钥免费获取
- 如何查看win10系统已激活密钥 win10电脑已激活密钥查看方法
- 电脑密钥密码在哪里可以看见 如何查看本机Win10系统的激活密钥
- win10 20h2系统产品密匙在哪里 win10 20h2产品密匙怎么获得
- win10系统没有权限访问文件夹被拒的解决方法 win10系统无法访问文件夹权限被拒怎么办
- win10怎么设置文字 Win10文件搜索文字设置教程
- 我的win10无法勾选快速启动修复方法 Win10快速启动无法勾选怎么办
- w10格式化u盘 你没有足够的权限来执行此操作如何解决 如何解决w10格式化U盘时出现你没有足够的权限来执行此操作的问题
win10系统教程推荐
- 1 win10系统没有权限访问文件夹被拒的解决方法 win10系统无法访问文件夹权限被拒怎么办
- 2 升级win10出现0x80072f76-0x20016错误代码解决方法 win10升级错误代码0x80072f76-0x20016解决方法
- 3 如何解决win10笔记本充电充到80就不充了的问题 win10笔记本电池充电到80就停止充电的原因
- 4 win10系统更新出现0x80071160错误怎么解决 Win10系统更新0x80071160错误解决方法
- 5 win10控制栏卡死 Win10任务栏无法点击怎么解决
- 6 win10系统的磁盘清理功能不见了怎么办 win10系统磁盘清理功能无法找到怎么办
- 7 新组装的win10电脑麦克风有杂音如何修复 Win10电脑麦克风杂音怎么办
- 8 戴尔笔记本win10系统开启飞行模式无法关闭如何解决 戴尔笔记本win10系统飞行模式无法关闭怎么办
- 9 win10 红警分辨率 Win10玩红警2不能全屏的原因
- 10 win10更新桌面 Win10 更新补丁导致菜单桌面重置
win10系统推荐
- 1 绿茶系统ghost win10 64位家庭优化版下载v2023.05
- 2 深度技术ghost win10 32位稳定专业版v2023.05
- 3 系统之家windows10 64位专业免激活版v2023.05
- 4 中关村ghost win10 32位游戏装机版v2023.05
- 5 华硕笔记本专用win10 64位经典专业版
- 6 深度技术ghost win10 64位专业破解版v2023.05
- 7 联想笔记本专用Win10专业版64位系统镜像下载
- 8 联想笔记本专用win10 64位流畅专业版镜像
- 9 萝卜家园Windows10 64位专业完整版
- 10 中关村ghost win10 64位克隆专业版下载v2023.04