win10查看windows产品密钥的具体方法 win10怎么查看windows密钥
有些用户想要查看windows10电脑的产品密钥,但是却不知道具体的查看方法是什么,今天小编教大家win10查看windows产品密钥的具体方法,如果你刚好遇到这个问题,跟着小编一起来操作吧。
具体方法:
1.通过CMD命令查找产品密钥
在Windows搜索框中,键入cmd。右键单击搜索结果,然后选择“以管理员身份运行”选项,打开DOS窗口。
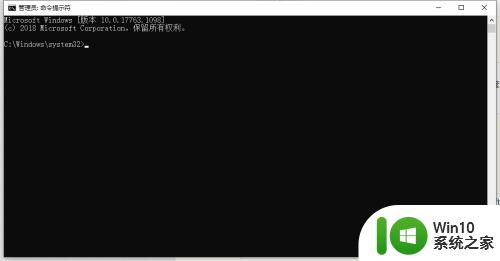
2.在命令提示符窗口中,键入以下命令。然后按Enter键:wmic path softwarelicensingservice get OA3xOriginalProductKey
3.Windows产品密钥将立即显示出来,格式为
XXXXX-XXXXX-XXXXX-XXXXX-XXXXX。
4.通过PowerShell命令查找产品密钥
1.右键单击“开始”菜单,然后单击“Windows PowerShell(管理员)”命令,以管理员身份运行Powershell。
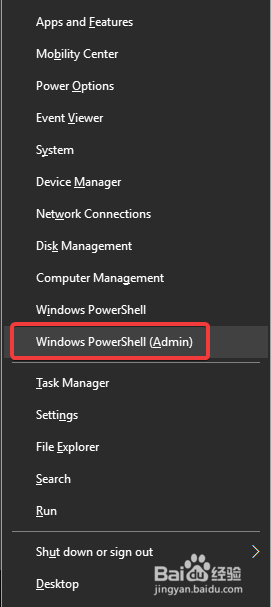
5.在PowerShell窗口中,键入以下命令。然后按Enter键:powershell "(Get-WmiObject -query ‘select * from SoftwareLicensingService’).OA3xOriginalProductKey"
6.Windows产品密钥将很快出现。
现在,可以立即更换计算机,然后重新安装Windows并使用找到的产品密钥激活它。
这些方法操作简单,在你忘记密钥时非常有用,所以一定要记牢,只需按照以上的步骤操作,你将立即获得产品密钥。
同样,如果你是从微软商店购买的许可证,则会在电脑上的标签上找到密钥,也可能在微软的电子邮件中也可以找到密钥。
以上就是win10查看windows产品密钥的具体方法的全部内容,有需要的用户就可以根据小编的步骤进行操作了,希望能够对大家有所帮助。
win10查看windows产品密钥的具体方法 win10怎么查看windows密钥相关教程
- win10查看产品密钥的方法 win10如何查看产品密钥
- win10自带office密钥的查询方法 win10怎么查看自带office产品密钥
- 查看win10产品密钥的方法 win10产品密钥在哪里可以找到
- win10电脑产品密钥在哪里查看 如何在win10电脑上查看产品密钥
- cmd怎么能找到win10产品密钥 win10产品密钥查询方法
- 如何查看win10系统已激活密钥 win10电脑已激活密钥查看方法
- win10没有产品密钥的激活方法 win10没有产品密钥怎么激活
- win10系统产品密钥和kms工具怎么永久激活 如何使用KMS工具永久激活Win10系统产品密钥
- win10产品密钥专业版免费大全 win10专业版产品密钥免费获取
- win10产品密钥专业版在哪里 win10产品密钥专业版永久激活码
- 电脑密钥密码在哪里可以看见 如何查看本机Win10系统的激活密钥
- win10死机如何查看原因 如何查看Windows 10死机的具体原因
- win10快速更新 win10系统快速更新方法
- nvidia geforce experience登录不上如何解决win10 nvidia geforce experience登录失败win10怎么办
- 联想小新win10前置摄像头打不开怎么解决 联想小新win10前置摄像头无法启动怎么办
- win10系统给U盘做分区清理的方法 如何在win10系统中清理U盘分区
win10系统教程推荐
- 1 win10快速更新 win10系统快速更新方法
- 2 win10多任务处理图标不见了 Win10任务栏图标消失恢复方法
- 3 win10与win10组网 win10系统两台电脑如何组建局域网
- 4 win10控制面板设置没问题前面没声音如何解决 win10控制面板设置无声音
- 5 win10用电视当显示器有没有办法调用扬声器 Win10 HDMI线连接电视后声音没有输出怎么设置
- 6 win10打开USB调试开关的快捷方法 如何在Win10系统中快速打开USB调试开关
- 7 win10系统没有权限访问文件夹被拒的解决方法 win10系统无法访问文件夹权限被拒怎么办
- 8 升级win10出现0x80072f76-0x20016错误代码解决方法 win10升级错误代码0x80072f76-0x20016解决方法
- 9 如何解决win10笔记本充电充到80就不充了的问题 win10笔记本电池充电到80就停止充电的原因
- 10 win10系统更新出现0x80071160错误怎么解决 Win10系统更新0x80071160错误解决方法
win10系统推荐
- 1 深度技术ghost win10 64位最新免费版v2023.05
- 2 萝卜家园win10 64位中文官方版
- 3 绿茶系统ghost win10 64位家庭优化版下载v2023.05
- 4 深度技术ghost win10 32位稳定专业版v2023.05
- 5 系统之家windows10 64位专业免激活版v2023.05
- 6 中关村ghost win10 32位游戏装机版v2023.05
- 7 华硕笔记本专用win10 64位经典专业版
- 8 深度技术ghost win10 64位专业破解版v2023.05
- 9 联想笔记本专用Win10专业版64位系统镜像下载
- 10 联想笔记本专用win10 64位流畅专业版镜像