教你使用win10播放到设备功能 Win10播放到设备功能怎么设置
教你使用win10播放到设备功能,Win10操作系统提供了一个非常实用的功能——播放到设备,这个功能可以让我们将音频、视频和图片等媒体文件从电脑直接传输到其他设备上进行播放。无论是与家人朋友分享精彩的瞬间,还是在大屏幕上欣赏高清的影片,Win10的播放到设备功能都能帮助我们实现。究竟如何设置这个功能呢?接下来让我们一起来学习一下。
方法一:直接“播放到设备”
1、右键电脑上要播放到设备中的视频文件(mp4格式文件最兼容,其它格式视频文件不一定能播放哦,笔者还弄不明白是啥原因),然后在弹出的选项列表中选择“播放到设备”(如果列表中没有“播放到设备”选项,可能是系统自带视频播放器不兼容该视频格式吧)。
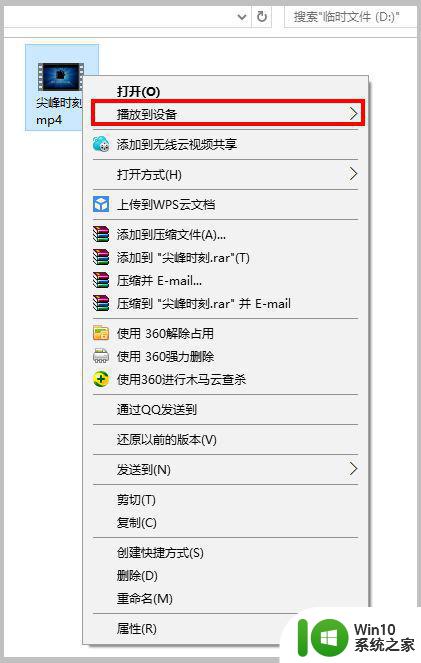
2、电脑开始搜索局域网内在线的其它设备,搜索到设备后会显示该设备的名称。(开始搜索设备前记得打开电视盒子和电视机,并确定电视盒子已连接网络哦)、
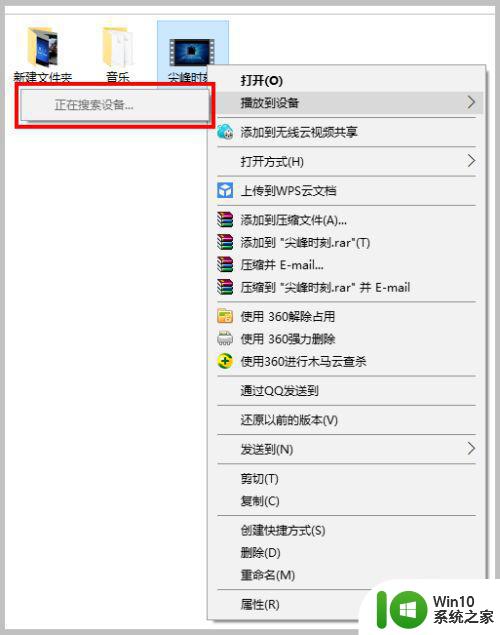
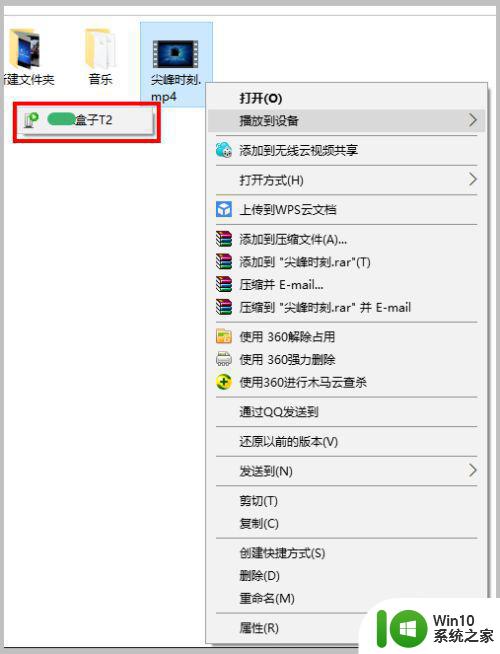
3、点击已搜索到的设备(**盒子**)后会弹出“播放到设备”窗口,窗口开始提示“正在连接网络设备”,待连接上设备进行播放后,窗口最上方会显示“播放到设备—**盒子**”字样。注意看电视机上应该已开始播放了。
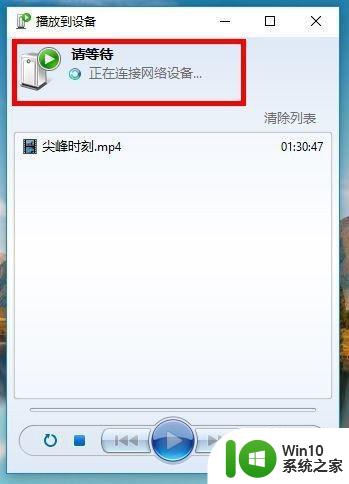
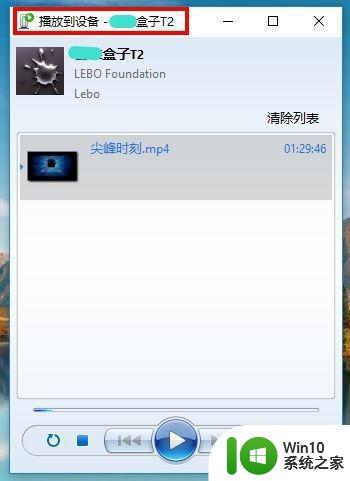
4、如果电视上已开始正常播放视频,而电脑上播放到设备窗口中却显示“意外设备错误”,可以不用管它,也可以点击一下窗口正下方的三角形开始播放按钮,“意外设备错误”这个提示会自行消失。

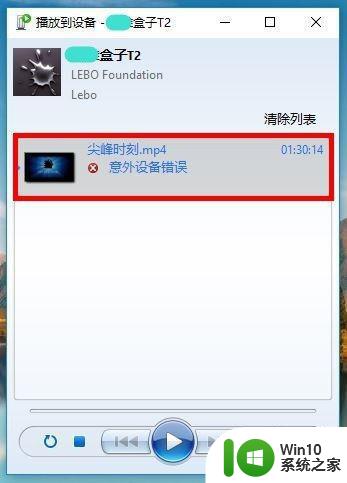
方法二:
1、右键电脑上要播放到设备中的视频文件,在弹出的选项列表中选择“打开方式”,再在打开方式列表中选择系统自带的播放器“电影和电视”。
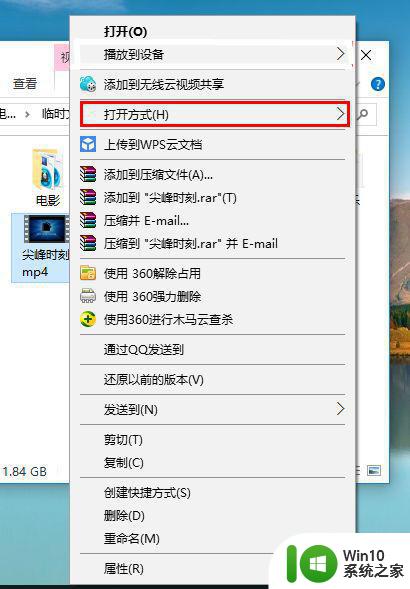
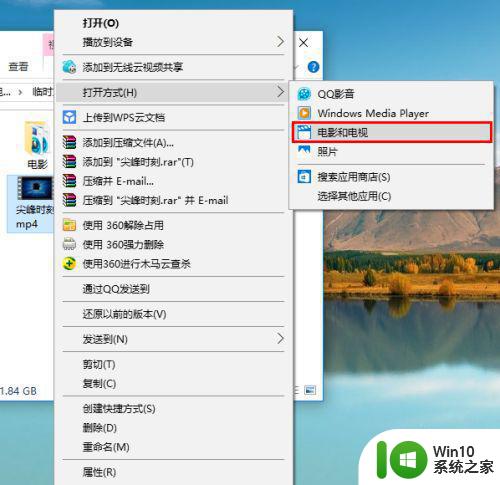
2、系统播放器弹出,并开始播放选定的视频。点击播放器右下角的菜单按钮“...”,然后在菜单选项中选择“投射到设备中”。
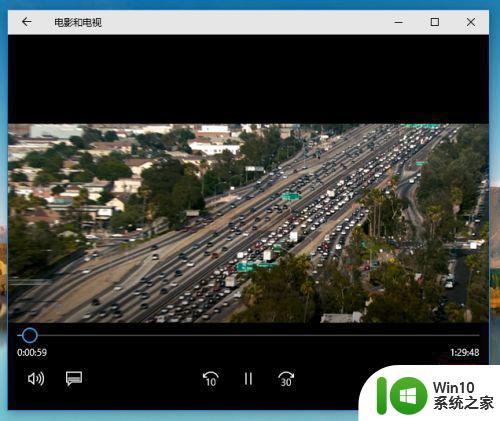
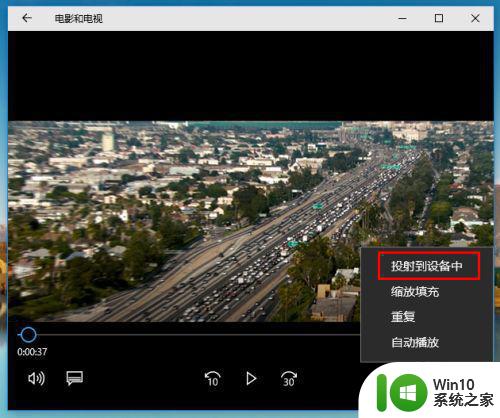
3、播放窗口中左上方显示“正在连接”局域网内在线的“**盒子**”,连接上后则显示“已连接”。
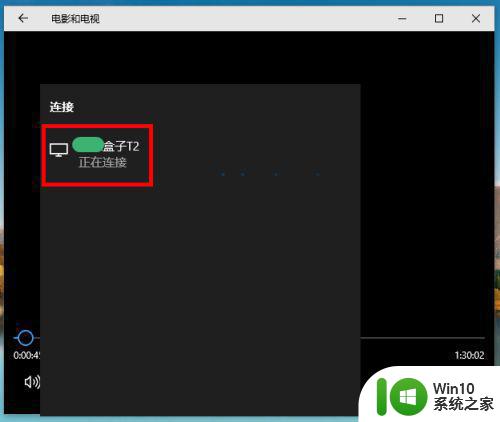
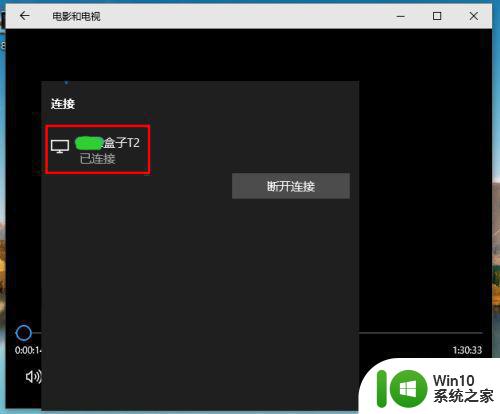
4、此刻,电视机上也开始播放电脑上传送过去的视频了。(非mp4格式视频在电脑自带播放器上可能播放,但投射到电视盒子上时,有时会一闪即黑屏无法播放。原因不明,可能与电视盒子系统或者是电视机自身有关吧)。

以上就是教你如何使用win10播放到设备功能的全部内容,如果你遇到相同问题,可以参考本文中介绍的步骤来进行修复,希望对大家有所帮助。
教你使用win10播放到设备功能 Win10播放到设备功能怎么设置相关教程
- win10播放音乐显示“播放失败 请在设置中切换输出设备”如何解决 win10播放音乐显示“播放失败 请在设置中切换输出设备”怎么办
- 高手教你使用win10备忘录功能 win10备忘录功能如何使用
- 网易云音乐win10播放失败请在设置中选择输出设备怎么办 网易云音乐播放失败提示选择输出设备怎么设置
- 高手教你使用win10自带音乐播放器功能 win10自带音乐播放器如何添加歌曲
- windows10启动自动播放功能的方法 如何在Windows 10中设置自动播放功能
- w10播放音乐提示再设置中切换输出设备咋办 w10播放音乐提示再设置中切换输出设备方法
- win10备忘录如何同步到手机上 win10备忘录如何设置提醒功能
- win10自带播放器不能播放如何解决 win10播放器不能用怎么办
- win10播放失败请在设置中切换输出设备怎么办 Win10音频输出设备切换教程
- 高手教你使用win10缩放和布局功能 Win10怎么使用缩放和布局功能
- 教你使用win10远程唤醒功能 win10远程唤醒功能设置步骤
- win10快速切换音频播放设备的方法 win10如何更改默认音频播放设备
- win10系统右侧滑动菜单 Win10通知区域图标显示与隐藏调整
- win10去掉开机密码 Win10取消开机密码教程
- win10拨号调制解调器错误651怎么解决 win10拨号调制解调器错误651解决方法
- win10蓝屏重启后不能进入系统 Win10 21H1蓝屏重启后进入不了系统怎么修复
win10系统教程推荐
- 1 win10系统右侧滑动菜单 Win10通知区域图标显示与隐藏调整
- 2 苹果笔记本w10系统触摸板点击怎么设置 苹果笔记本w10系统触摸板点击设置教程
- 3 window10默认游览器自动换为edge怎么设置 如何设置Windows 10默认浏览器为Chrome或Firefox
- 4 w10系统硬盘压缩只能一半怎么解决 w10系统硬盘压缩失败怎么办
- 5 win10 网络属性 win10如何修改网络属性设置
- 6 win10电脑同时用耳机和音响怎么设置 win10电脑同时使用耳机和音响的设置方法
- 7 u教授怎么做装win10系统盘 win10系统盘制作教程
- 8 win10应用商店无法联网0x80072F7D解决方法 win10应用商店无法联网0x80072F7D错误解决方法
- 9 win10点窗口没反应 win10开始菜单点击没反应解决方法
- 10 Win10系统怎么保存蓝屏错误DMP文件 Win10系统如何找到并保存蓝屏错误DMP文件
win10系统推荐