win10电脑输入法没有显示选字框解决方法 win10输入法没有选字框如何解决
更新时间:2023-11-02 15:54:34作者:jiang
win10电脑输入法没有显示选字框解决方法,在使用Win10电脑时,我们经常会遇到一些小问题,其中之一便是输入法没有显示选字框的情况,当我们在输入文字时,无法看到常见的选字框,这给我们的输入带来了一定的困扰。不用担心我们可以通过一些简单的解决方法来解决这个问题。接下来我将介绍一些解决Win10输入法没有选字框的方法,帮助我们提高输入效率。
具体方法:
1、首先右键“输入法”,打开“设置”。
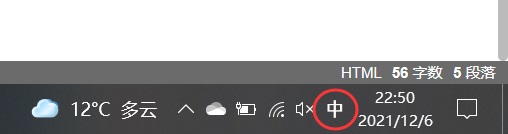
2、然后在设置里选择“常规”选项。
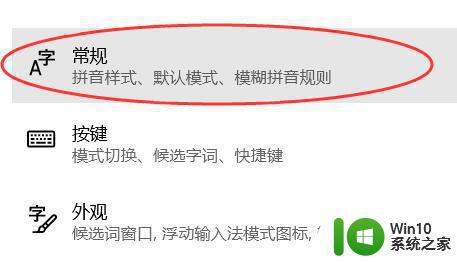
3、随后在下面找到“兼容性”将它打开。
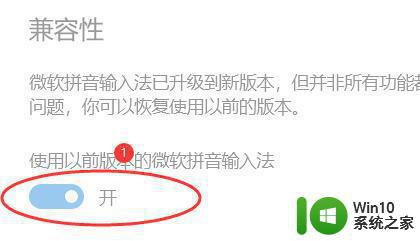
4、打开后会弹出一个提示框,点击“确定”就可以解决问题了。
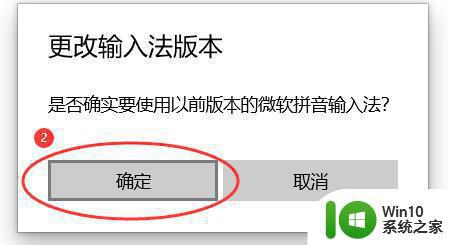
以上就是解决win10电脑输入法没有显示选字框的方法,如果你遇到这个问题,可以按照以上步骤解决,希望对你有所帮助。
win10电脑输入法没有显示选字框解决方法 win10输入法没有选字框如何解决相关教程
- win10没有选字框怎么办 win10打字没有选字框出现的解决方法
- win10输入法不显示选字框的解决教程 win10输入法选字框不显示怎么办
- win10输入法选字框不显示解决方法 win10输入法选字框消失怎么办
- win10输入法没有候选框的解决方法 win10输入法没有候选款怎么办
- win10编辑框中文输入法不展示选字框怎么办 win10编辑框中文输入法无法弹出候选词框
- win10打字没有选字框出来如何解决 win10打字没有选字框怎么办
- win10打字不显示候选框的解决方法 win10打字时没有候选框怎么办
- win10玩游戏总是弹出打字输入框的解决方法 win10玩游戏总是弹出打字输入框怎么关闭
- win10搜索框文字输入不了永久解决 win10搜索框无法输入文字怎么办
- win10输入法没有待选词如何恢复 window10输入法不显示候选词怎么办
- win10星际战甲输入法无法显示字体的解决方法 如何解决win10玩星际战甲输入法无法显示字的问题
- 电脑拼音输入法不显示文字 win10中文输入法无法显示文字解决方法
- u教授怎么做装win10系统盘 win10系统盘制作教程
- win10 应用程序的并行配置不正确 win10应用程序无法启动并行配置不正确怎么办
- win10应用商店无法联网0x80072F7D解决方法 win10应用商店无法联网0x80072F7D错误解决方法
- win10点窗口没反应 win10开始菜单点击没反应解决方法
win10系统教程推荐
- 1 u教授怎么做装win10系统盘 win10系统盘制作教程
- 2 win10应用商店无法联网0x80072F7D解决方法 win10应用商店无法联网0x80072F7D错误解决方法
- 3 win10点窗口没反应 win10开始菜单点击没反应解决方法
- 4 Win10系统怎么保存蓝屏错误DMP文件 Win10系统如何找到并保存蓝屏错误DMP文件
- 5 win10删除公用账户 win10系统怎么删除一个账户
- 6 win10系统怎么通过命令实现定时关机 win10系统如何使用命令设置定时关机
- 7 win10无法修改程序默认打开程序怎么解决 Win10默认打开程序无法更改怎么办
- 8 win10重置修复系统的方法 Win10系统重置步骤和注意事项
- 9 win10网易云播放失败请在设置中切换输出设备怎么办 win10网易云音乐播放失败怎么办
- 10 笔记本win10蓝牙搜索不到设备如何处理 笔记本电脑win10蓝牙搜索不到设备怎么办
win10系统推荐