win7旗舰版怎么安装ie8浏览器 windows7旗舰版IE8下载安装步骤
更新时间:2023-12-01 13:15:59作者:jiang
win7旗舰版怎么安装ie8浏览器,在如今高度数字化的社会中,互联网已经成为人们生活中不可或缺的一部分,有些操作系统在默认安装的浏览器中可能无法满足用户的需求。针对Windows 7旗舰版用户而言,他们可能需要安装IE8浏览器来满足特定的网络浏览需求。如何在Windows 7旗舰版上安装IE8浏览器呢?下面将详细介绍IE8的下载和安装步骤,帮助用户轻松实现所需功能。
解决方法:
1、在“开始”菜单中打开“控制面板”菜单。
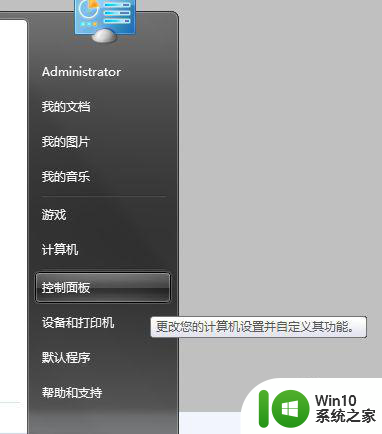
2、在“控制面板”中打开“程序”控制项。
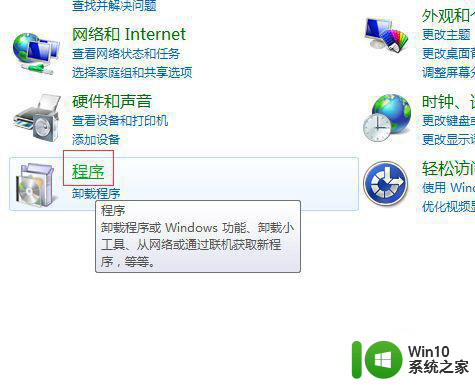
3、在“程序”界面中点击“打开或关闭 Windows 功能”链接。
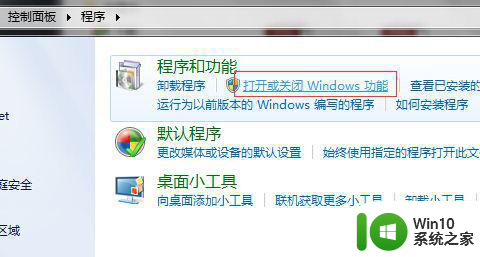
4、此时会弹出“Windows 功能”小窗口,勾选中“Internet Explorer 8”,再点击“确定”按钮。
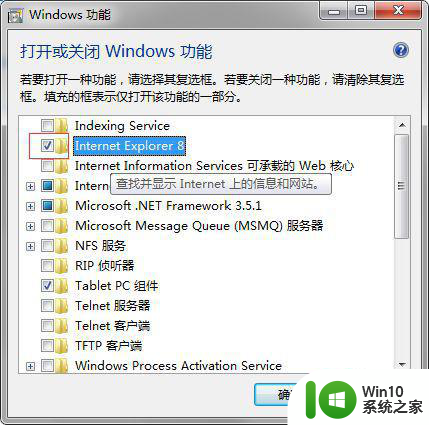
5、等待配置完成。
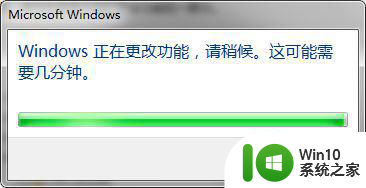
6、初步完成后,会需要你重新启动电脑,点击“立即重新启动”按钮。
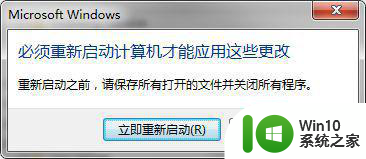
7、重新启动后,我们会看到如图所示的界面,等待它完成配置,我们就可以重新找到 IE8 了。
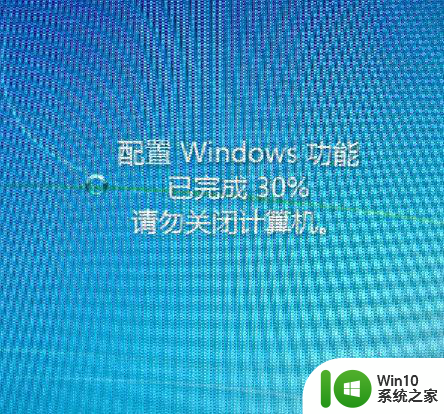
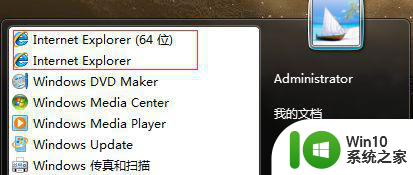
以上就是Win7旗舰版如何安装IE8浏览器的全部内容,如果你遇到相同的情况,请参照我的方法进行处理,希望对大家有所帮助。
win7旗舰版怎么安装ie8浏览器 windows7旗舰版IE8下载安装步骤相关教程
- win7旗舰版不支持ie8浏览器怎么办 windows7旗舰版安装IE8失败解决方法
- win7旗舰版无法安装ie11怎么办 windows7旗舰版安装不了ie11怎么办
- win7旗舰版如何安装并激活office 2019 win7旗舰版安装office 2019的步骤
- win7旗舰版安装usb3.0驱动教程 win7旗舰版usb3.0驱动安装步骤详解
- Win10安装ie8浏览器的详细步骤 Win10安装ie8浏览器的具体步骤和注意事项
- win10如何安装ie8浏览器 win10如何安装IE8浏览器
- 笔记本win7系统安装ie8浏览器的步骤 笔记本win7系统是否可以装ie8浏览器
- 64位WIN7旗舰版系统怎么装PS window7旗舰版64位怎么安装Photoshop
- w7旗舰版安装完主板驱动安装不上的处理步骤 w7旗舰版主板驱动安装失败怎么办
- win7旗舰版无法安装net4.0的解决步骤 win7旗舰版net4.0安装失败怎么办
- win7怎么安装ie8 win7如何安装ie8
- win7系统无法安装ie8的原因和解决方法 如何解决win7系统安装ie8浏览器失败的问题
- 电脑插u盘提示设备安装被策略阻止怎么解决 电脑插U盘提示设备安装被策略阻止如何解决
- win10装虚拟机win7 win10安装vmware虚拟机win7
- windows10cad安装后快速访问工具栏不显示怎么办 Windows 10 CAD安装后快速访问工具栏找不到怎么解决
- windows无法安装所需文件错误代码0x800703ee怎么解决 Windows更新出错0x800703ee怎么办
系统安装教程推荐
- 1 电脑插u盘提示设备安装被策略阻止怎么解决 电脑插U盘提示设备安装被策略阻止如何解决
- 2 windows7开机就自动下载安装垃圾软件怎么处理 Windows7如何防止开机自动下载安装垃圾软件
- 3 dnf安装失败安装包md5校验失败错误码7001263解决方法 dnf安装包md5校验失败怎么办
- 4 重装win10出现了问题oobeidps提示解决方法 win10重装出现oobeidps问题怎么办
- 5 笔记本电脑安装剑灵抽取7z. dll怎么解决 笔记本电脑剑灵安装7z. dll问题解决方法
- 6 微星Z70笔记本一键U盘装系统教程 微星Z70笔记本如何使用一键U盘装系统
- 7 windows10不停跳出正在安装新键盘怎么解决 Windows10键盘安装弹窗不断怎么办
- 8 bootcamp安装win10无法创建可引导的修复方法 bootcamp无法创建可引导
- 9 win7设备和打印机不显示安装的打印机怎么办 Win7设备无法显示已安装的打印机怎么解决
- 10 win10重装系统后软件图标不见了怎么恢复 Win10重装系统后桌面软件图标消失怎么找回
win10系统推荐
- 1 联想笔记本专用win10 64位流畅专业版镜像
- 2 萝卜家园Windows10 64位专业完整版
- 3 中关村ghost win10 64位克隆专业版下载v2023.04
- 4 华为笔记本专用win10 64位系统绿色版
- 5 联想笔记本专用Ghost Win10 64位精简专业版
- 6 电脑公司ghost win10 64位官方免激活版v2023.04
- 7 雨林木风Ghost Win10 64位完美官方版
- 8 雨林木风ghost win10 32位最新精简版v2023.04
- 9 技术员联盟ghost win10 32位 精简安装版系统
- 10 东芝笔记本ghost win10 32位免激专业版v2023.04