电脑自动休眠不受控制 win10自动休眠不受控制的解决方法
当我们使用电脑的过程中,有时会遇到一个让人头疼的问题:电脑自动休眠不受控制,特别是在使用Win10系统时,这个问题更加普遍。当电脑自动休眠时,我们的工作或娱乐活动会被中断,给我们带来很多不便。幸运的是我们可以采取一些简单的方法来解决这个问题,让我们的电脑保持稳定运行。
win10自动休眠的解决方法
方法一:
1、首先点击桌面左下角的“开始”菜单,然后点击“设置”。
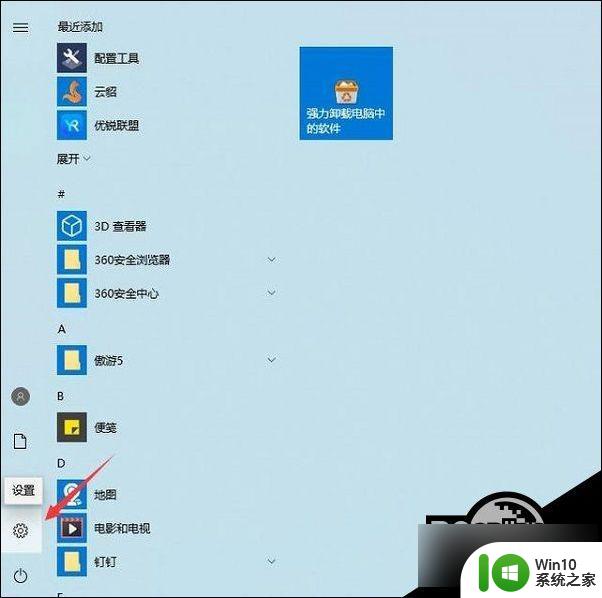
2、进入到设置界面后,点击“系统”。
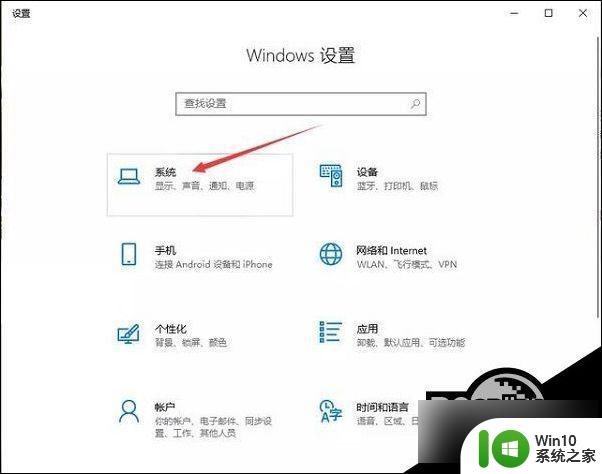
3、然后选择“电源和睡眠”,将窗口种“屏幕”和“睡眠”的时间调整为“从不”,然后就可以将自动休眠关闭了。
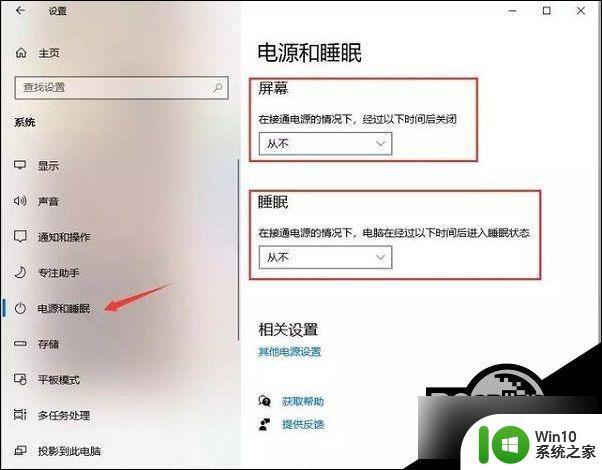
4、但是一些朋友会发现,就算设置了从不睡眠,电脑还是会自动休眠,那是因为电脑使用中途更改了电源计划导致的,需要进入电源设置进行操作。
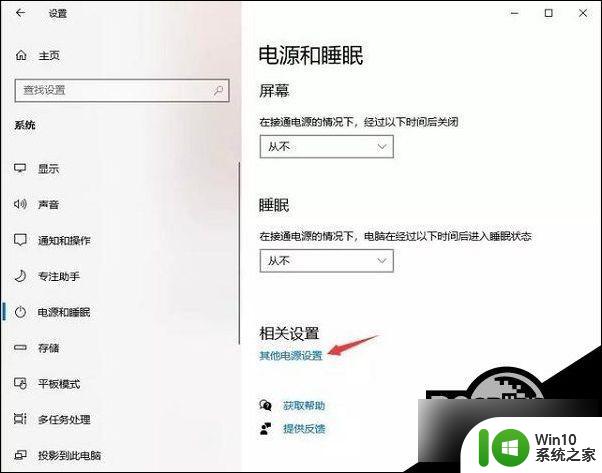
5、进入了电源选项界面中,可以看到电脑并没有启动“平衡”电源计划,而是节能或者是高性能,在计划中将自动休眠关闭就行了。
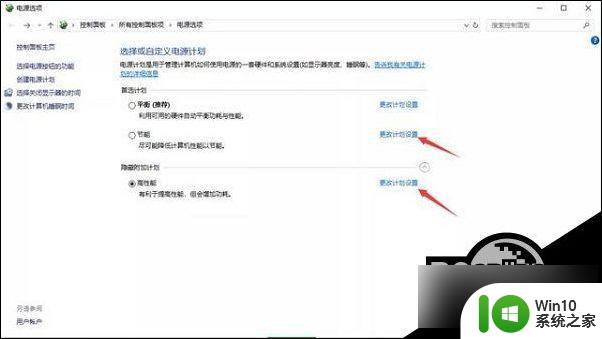
6、在进入了某一个电源计划设置后,将“关闭显示器”和“使计算机进入睡眠状态”都设置为“从不”就行了。这样以来你的电脑就不会再偷懒“打瞌睡”了。
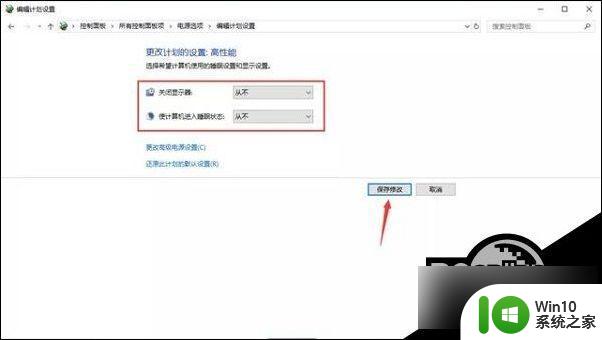
方法二:
1、右键点击开始图标,选择【运行】,或者利用快捷键“win+R”打开运行窗口,win键是ctrl和alt键中间的徽标键。
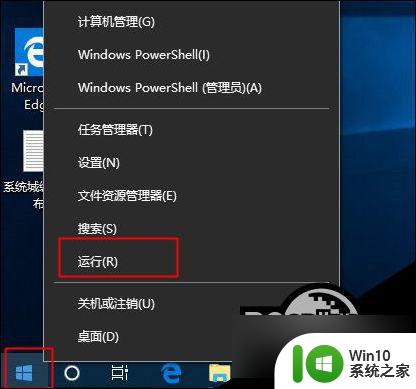
2、在运行框中输入【regedit】,然后点击确定。
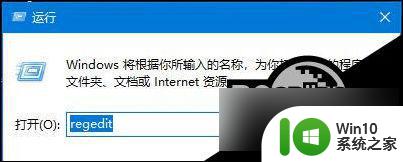
3、在打开的 注册表 编辑器左侧定位到:计算机\HKEY_LOCAL_MACHINE\SYSTEM\CurrentControlSet\Control\Power\PowerSettings\238C9FA8-0AAD-41ED-83F4-97BE242C8F20\7bc4a2f9-d8fc-4469-b07b-33eb785aaca0,然后在右侧双击【Attributes】。在弹出的窗口中【数值数据】改为“2”,确定。
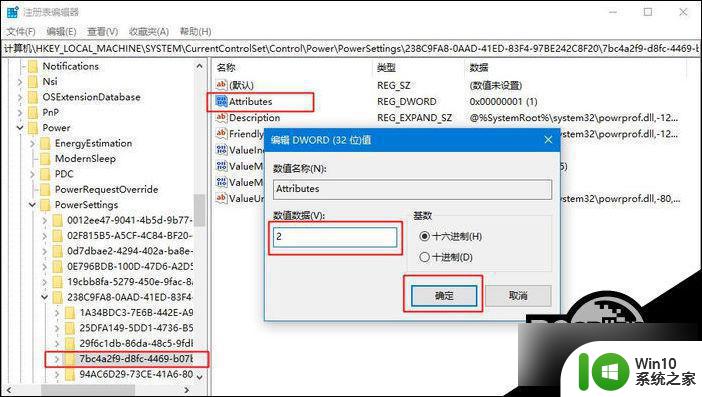
4、如果是笔记本电脑,右击 任务栏 右下角的电池图标,选择右键菜单的【电源选项】,台式机则右键开始图标,选择【电源选项】。
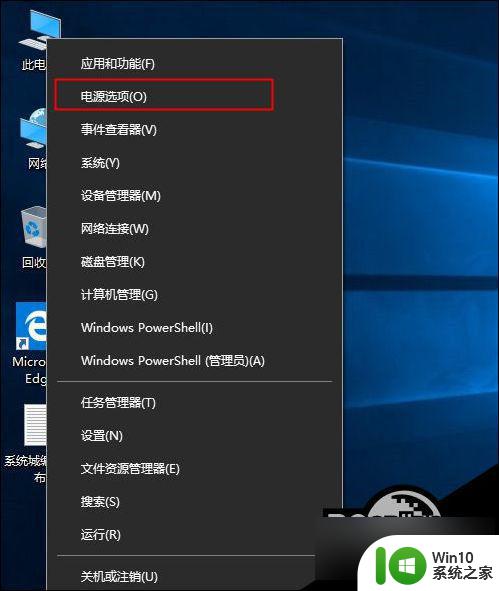
5、打开电源和睡眠设置界面,点击【其他电源设置】。
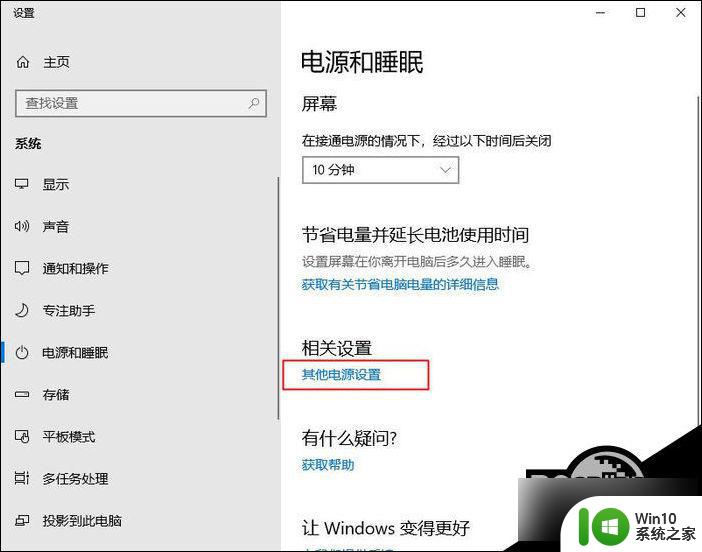
6、在打开的【电源选项】窗口,单击【更改计划设置】。
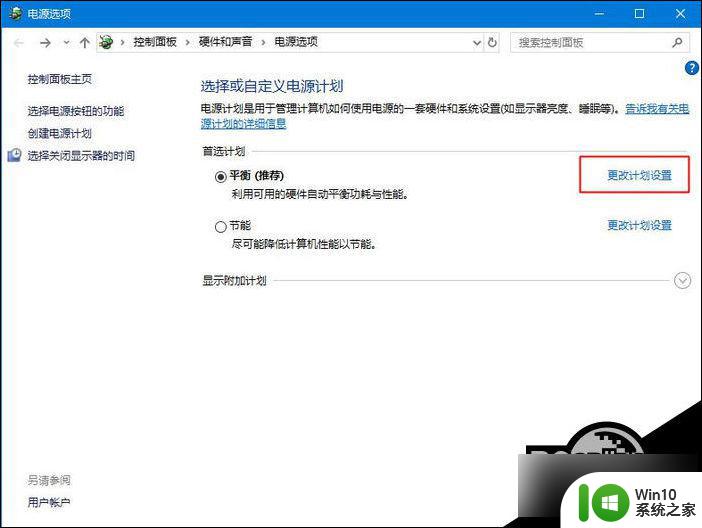
7、在弹出的【编辑计划设置】窗口,选择【更改高级电源设置(C)】。在【电源选项】的【高级设置】选项卡,展开【睡眠】,看到【无人参与系统睡眠超时】,默认“2分钟”就是主因了,把它修改成“30分钟”或更大数字,点击【确定】就可以了。
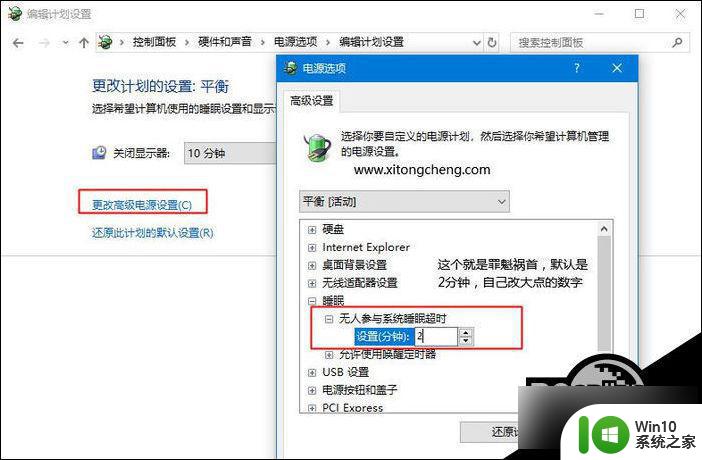
以上就是电脑自动休眠不受控制的全部内容,如果您遇到这个问题,可以根据以上方法来解决,希望对大家有所帮助。
电脑自动休眠不受控制 win10自动休眠不受控制的解决方法相关教程
- win10鼠标不受控制的解决方法 win10鼠标不受控制自己跑动怎么回事
- w10电脑如何关闭自动休眠 W10电脑关闭自动休眠的方法
- win10无法自动休眠如何解决 win10自动休眠失效怎么处理
- win10休眠后自动开机如何解决 win10休眠后自动开机怎么关闭
- win10无法关闭电脑自动休眠解决方法 Win10电脑自动休眠怎么办
- 让win10系统不自动休眠的方法 如何关闭win10系统自动休眠功能
- win10休眠自动唤醒怎么解决 win10睡眠后自动唤醒怎么办
- win10如何关闭自动休眠功能 win10系统自动休眠关闭教程
- win10鼠标不受控制怎么办 win10鼠标无法移动怎么解决
- win10笔记本电脑怎么不休眠 win10如何设置笔记本电脑不自动休眠
- 如何关闭win10休眠模式自动唤醒功能 win10休眠模式自动唤醒问题解决方法
- win10怎么不休眠锁定电脑 Win10如何设置不自动锁屏
- w10系统英文输入法纠错功能怎么设置 w10系统英文输入法纠错功能设置步骤
- 你的游戏环境异常请重启机器再试的解决步骤win10 Win10游戏环境异常重启机器
- win10电脑卓越性能怎么开启 win10卓越性能模式怎么开启
- 更新win10无法打开steam游戏如何解决 win10打不开steam游戏怎么办
win10系统教程推荐
- 1 win10需要使用新应用以打开此windowsdefender链接怎么解决 如何解决win10需使用新应用打开windowsdefender链接问题
- 2 win10玩war3内存不足 Win10魔兽争霸3内存不足提示怎么办
- 3 戴尔电脑w10系统自动更新后显示你的电脑未正确启动如何处理 戴尔电脑w10系统自动更新后无法正确启动解决方法
- 4 win10开机出现0xc0000001系统页面进不去如何处理 win10系统页面0xc0000001错误怎么解决
- 5 windows10 pro 20h2立体声混音卡没有了怎么恢复 Windows10 Pro 20H2立体声混音卡消失如何解决
- 6 win10系统资源管理器总自动刷新怎么解决 win10系统资源管理器频繁自动刷新怎么处理
- 7 usb无线网卡在win10系统不能用解决方法 win10系统usb无线网卡连接不上网络怎么办
- 8 win10更新后22h2的05更新后电脑卡顿 Win10系统更新后卡顿优化教程
- 9 win10这个软件与你操作系统不相容如何处理 Win10软件与操作系统不兼容怎么办
- 10 电脑刚装完win10系统显示屏显示超出工作频率范围怎么办 电脑显示器超出工作频率范围怎么调整
win10系统推荐