win10无法关闭电脑自动休眠解决方法 Win10电脑自动休眠怎么办
更新时间:2024-05-06 18:12:35作者:xiaoliu
Win10电脑自动休眠是许多用户在使用电脑时经常遇到的问题,有时候即使我们想要关闭电脑自动休眠功能,但却发现无法成功,在面对这个问题时,我们可以尝试一些解决方法来解决这个困扰。通过调整系统设置或者更新驱动程序等操作,或许能够有效解决Win10电脑自动休眠的问题。希望这些方法能够帮助到遇到同样困扰的朋友们。
具体方法:
1、如图所示,在WIN10系统下打开“所有设置”。
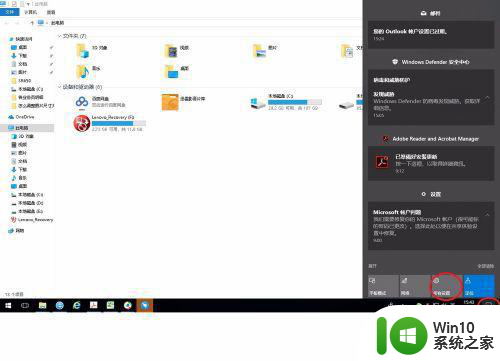
2、点击“系统”。
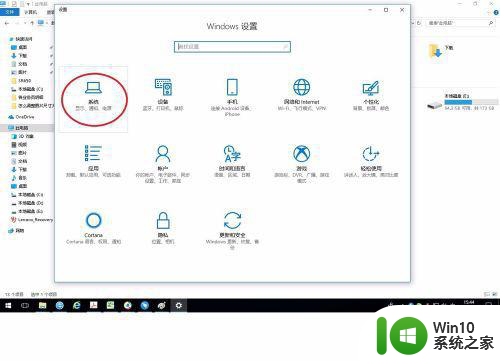
3、点击“电源和睡眠”。
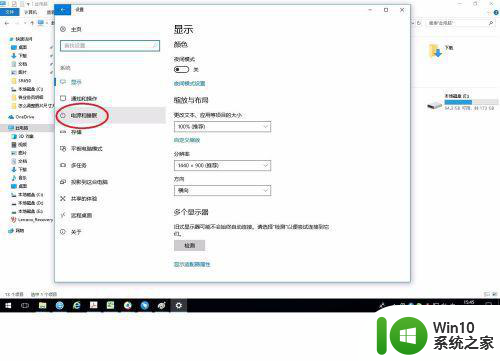
4、如下图所示,可以在这里设置关闭屏幕和自动睡眠的时间,或者直接关闭它。
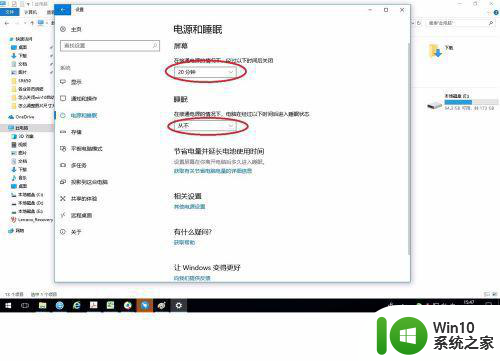
5、如果需要更多的设置可以点击“其他电源设置”。
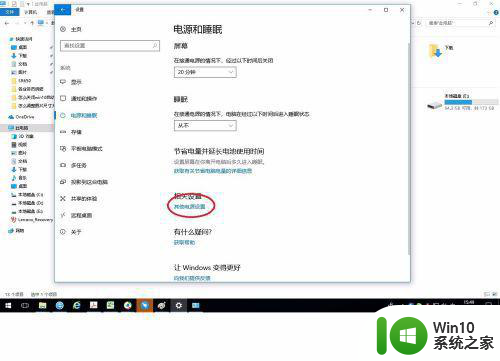
6、点击“更改计划设置”。
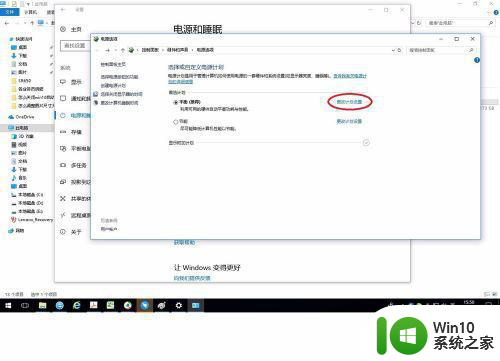
7、点击“更改高级电源设置”。
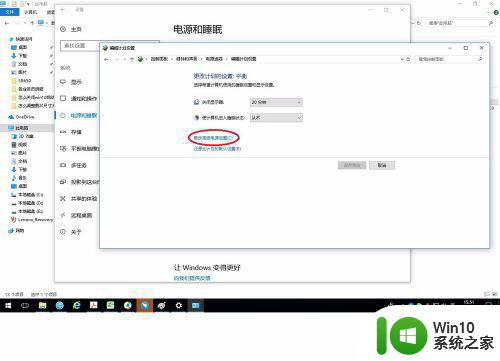
8、在弹出窗口中点击各个选项前面的“+”,可以展开更详细的设置。
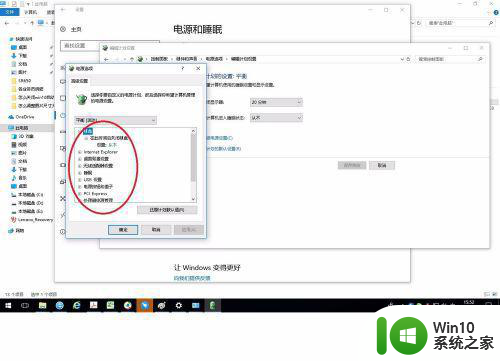
以上就是win10无法关闭电脑自动休眠解决方法的全部内容,碰到同样情况的朋友们赶紧参照小编的方法来处理吧,希望能够对大家有所帮助。
win10无法关闭电脑自动休眠解决方法 Win10电脑自动休眠怎么办相关教程
- w10电脑如何关闭自动休眠 W10电脑关闭自动休眠的方法
- 电脑自动休眠不受控制 win10自动休眠不受控制的解决方法
- win10休眠后自动开机如何解决 win10休眠后自动开机怎么关闭
- win10无法自动休眠如何解决 win10自动休眠失效怎么处理
- win10如何关闭自动休眠功能 win10系统自动休眠关闭教程
- 超简单关闭win10屏幕自动休眠的方法 win10屏幕自动休眠怎么关闭
- 如何取消win10自动休眠的设置步骤 win10自动休眠无法关闭怎么办
- win10休眠自动唤醒怎么解决 win10睡眠后自动唤醒怎么办
- 如何关闭win10休眠模式自动唤醒功能 win10休眠模式自动唤醒问题解决方法
- win10休眠变成关机原因 win10休眠变关机后无法启动怎么办
- 让win10系统不自动休眠的方法 如何关闭win10系统自动休眠功能
- win10休眠后键盘无法唤醒怎么办 win10休眠后睡眠模式自动切换的解决方法
- 植物大战植物win10打不开老是闪退怎么解决 植物大战植物win10闪退怎么解决
- win10防火墙无法启动0x8007042c Win10防火墙提示错误代码0x8007042c解决方法
- win10安全模式命令提示符 win10安全模式无法进入命令提示符解决方法
- win10使用设置脚本地址 Win10系统同一网卡同时使用多个IP地址的设置指南
win10系统教程推荐
- 1 win10多任务处理图标不见了 Win10任务栏图标消失恢复方法
- 2 win10与win10组网 win10系统两台电脑如何组建局域网
- 3 win10控制面板设置没问题前面没声音如何解决 win10控制面板设置无声音
- 4 win10用电视当显示器有没有办法调用扬声器 Win10 HDMI线连接电视后声音没有输出怎么设置
- 5 win10打开USB调试开关的快捷方法 如何在Win10系统中快速打开USB调试开关
- 6 win10系统没有权限访问文件夹被拒的解决方法 win10系统无法访问文件夹权限被拒怎么办
- 7 升级win10出现0x80072f76-0x20016错误代码解决方法 win10升级错误代码0x80072f76-0x20016解决方法
- 8 如何解决win10笔记本充电充到80就不充了的问题 win10笔记本电池充电到80就停止充电的原因
- 9 win10系统更新出现0x80071160错误怎么解决 Win10系统更新0x80071160错误解决方法
- 10 win10控制栏卡死 Win10任务栏无法点击怎么解决
win10系统推荐
- 1 深度技术ghost win10 64位最新免费版v2023.05
- 2 萝卜家园win10 64位中文官方版
- 3 绿茶系统ghost win10 64位家庭优化版下载v2023.05
- 4 深度技术ghost win10 32位稳定专业版v2023.05
- 5 系统之家windows10 64位专业免激活版v2023.05
- 6 中关村ghost win10 32位游戏装机版v2023.05
- 7 华硕笔记本专用win10 64位经典专业版
- 8 深度技术ghost win10 64位专业破解版v2023.05
- 9 联想笔记本专用Win10专业版64位系统镜像下载
- 10 联想笔记本专用win10 64位流畅专业版镜像