win11触控板手势如何操作 win11触控板手势设置步骤详解
Win11是微软最新推出的操作系统,它带来了许多令人兴奋的新功能和改进,其中之一就是对触控板手势的全新设置和操作方式。触控板手势是一种方便快捷的方式,可以让用户轻松地进行各种操作,如滚动、缩放、切换窗口等。在Win11中,通过简单的设置步骤,我们可以自定义触控板手势,以适应个人的使用习惯和需求。接下来让我们详细了解一下Win11触控板手势的操作方式和设置步骤。
具体步骤如下:
1、管理点击手势
按Windows键,然后打开“设置”菜单。
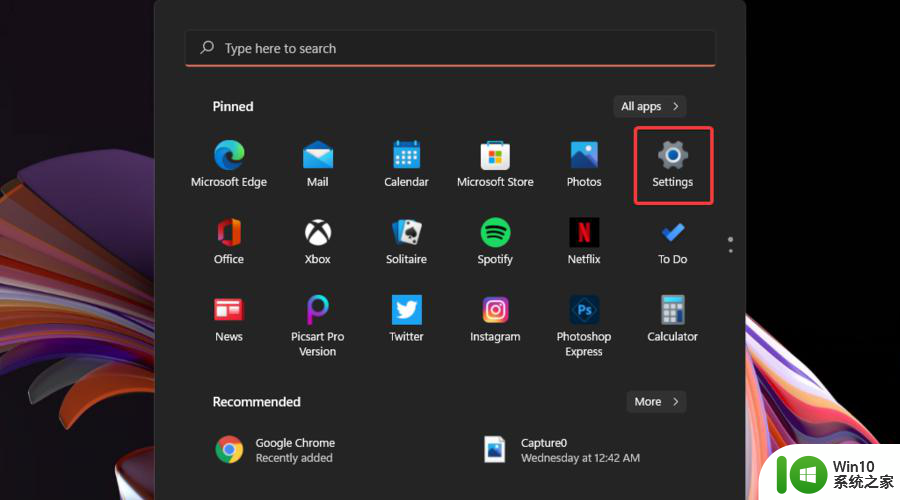
单击蓝牙和设备,然后导航到触摸板。
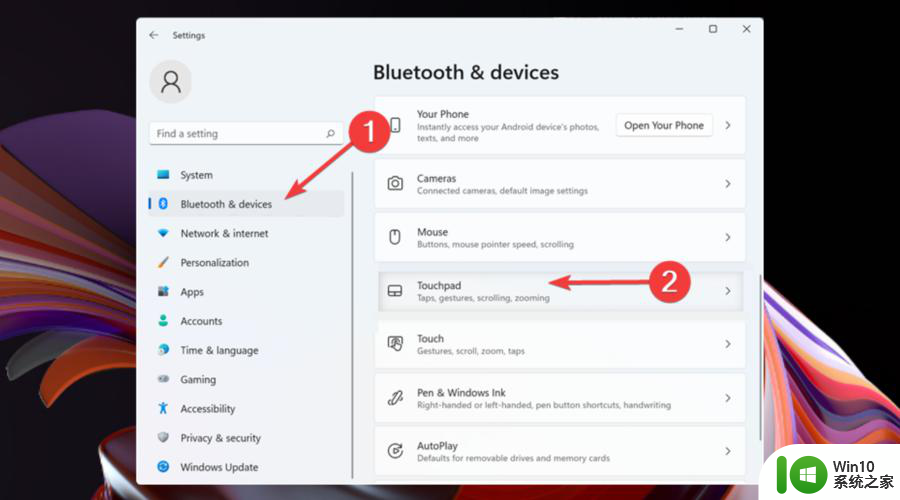
要显示所需的手势,请单击Taps。
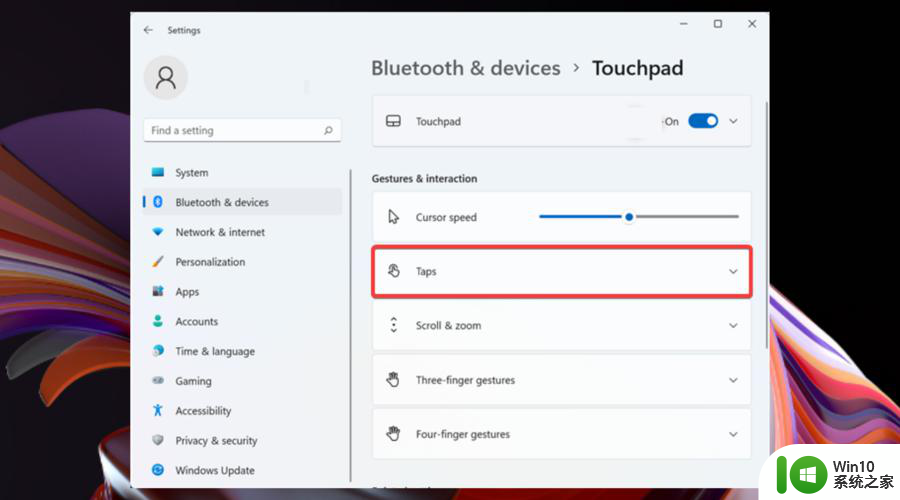
在那里,选中您想要的选项。请注意,您可以选择多个首选项。
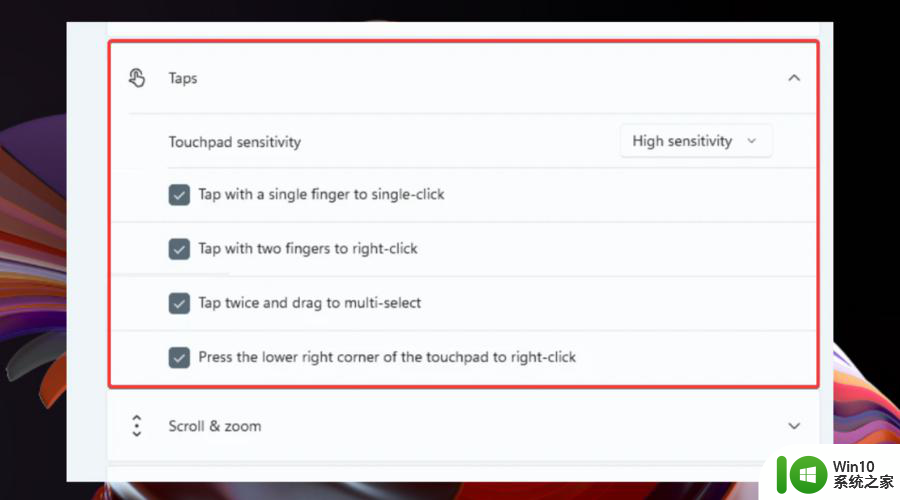
您还可以选择Touchpad Sensitivity的级别。
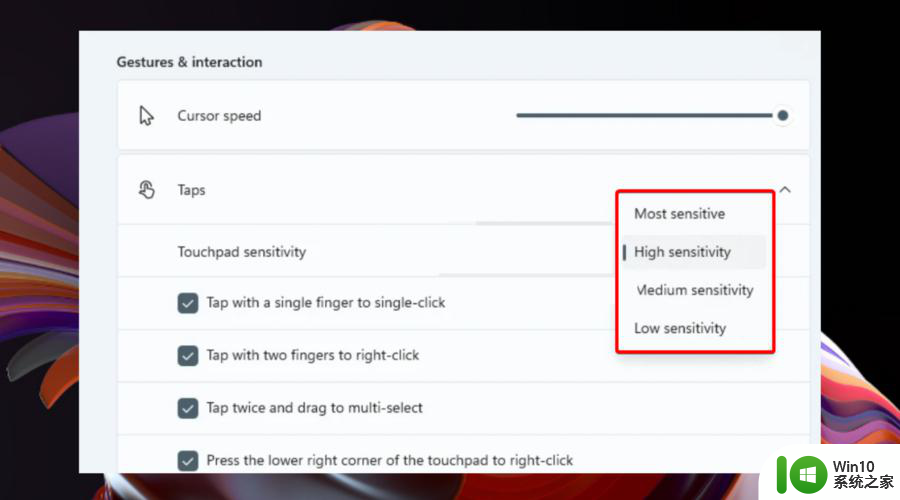
2、自定义缩放和滚动手势
从Windows 11 设置菜单再次导航到触摸板页面。
展开滚动和缩放部分。
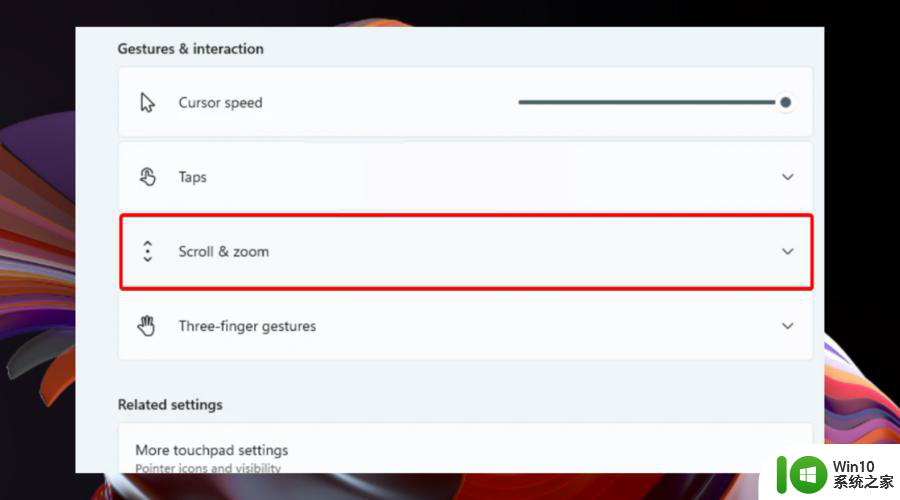
现在您可以管理滚动和缩放触摸板手势。
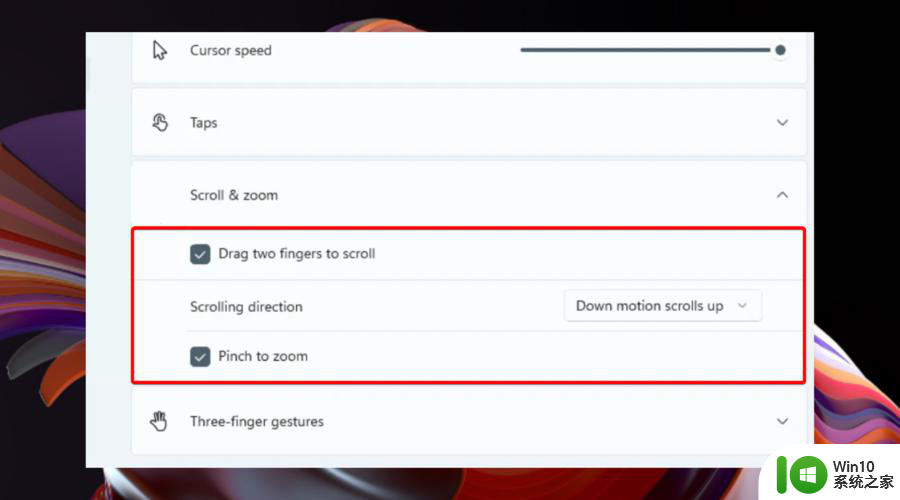
3、设置三指手势
3.1 滑动
从“设置”菜单转到“触摸板”页面。
展开三指手势选项。
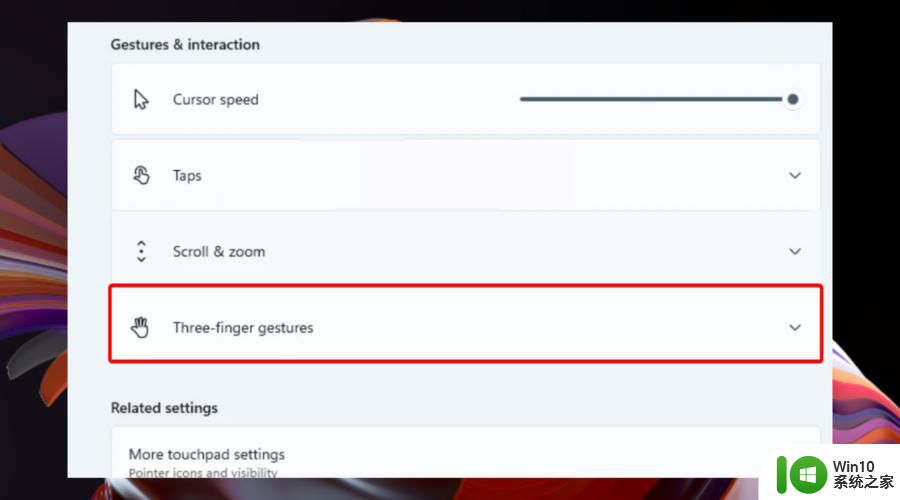
Windows 11 附带现有模板,用于开始使用三指滑动手势。
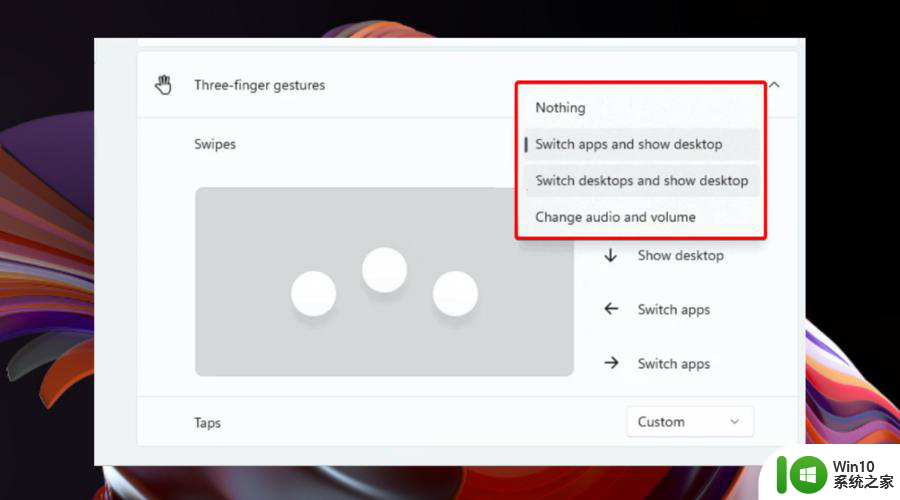
Windows 11 附带现有模板,用于开始使用三指滑动手势。
3.2 抽头
再次导航到位于 Windows 11设置菜单中的触摸板页面。
展开三指手势选项。
查看Taps部分,然后单击Open search。
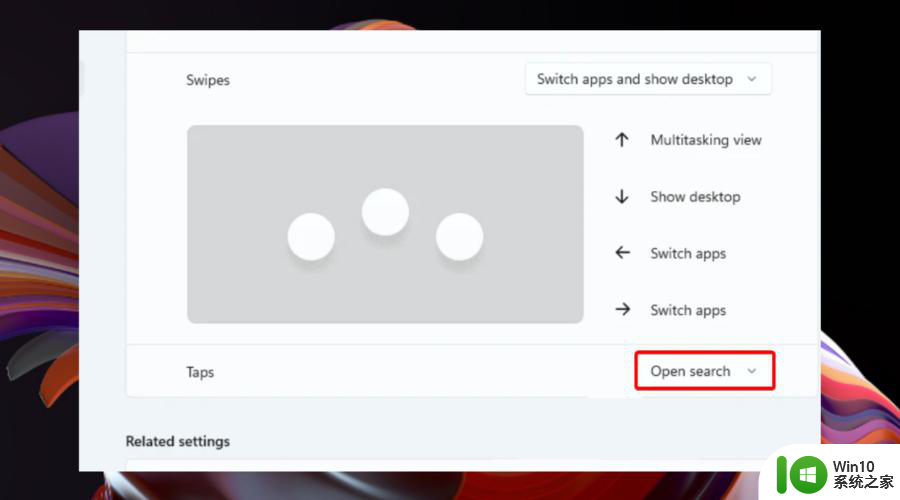
现在,您可以自定义Taps选项。
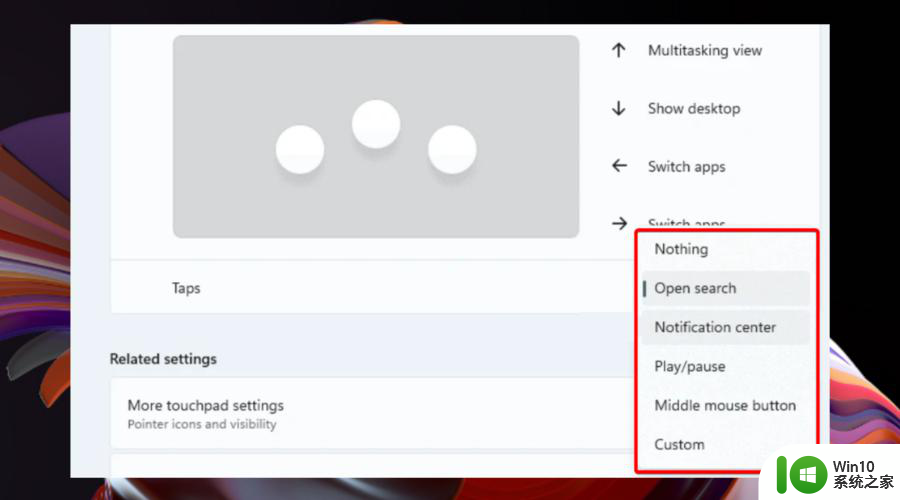
如前所述,Windows 11 三指滑动手势提供了特定模板,可以查看下面的列表并了解它们的出色之处:
切换应用程序并显示桌面 – 此选项默认设置,允许您使用三指横向滑动手势在应用程序之间切换。当您向上滑动时,您将看到多任务视图,如果您选择向下滑动,则会显示桌面。
切换桌面和显示桌面——如果你选择这个,你将可以使用三指横向滑动手势在桌面而不是应用程序之间切换。而其他两种滑动手势将具有与之前相同的功能预设。
更改音频和音量 – 最后但并非最不重要的是,此预设更适合音乐或播客爱好者。如果您在 Windows 11 中启用此功能,您将能够分别使用三指向上/向下滑动手势调高或调低音量。此外,它的侧面方式将允许您跳到队列中当前存在的上一首/下一首歌曲。
以上就是win11触控板手势如何操作的全部内容,有遇到相同问题的用户可参考本文中介绍的步骤来进行修复,希望能够对大家有所帮助。
win11触控板手势如何操作 win11触控板手势设置步骤详解相关教程
- win11触摸板手势设置的方法 win11如何设置触摸板手势
- windows11触控板的关闭步骤 win11系统怎样关闭触控板
- win11笔记本触控板不能用了怎么办 笔记本触摸板没反应win11
- 联想升级win11触控板用不了失灵如何解决 win11触控板失灵怎么办
- 华硕触控板在win11系统中无法使用如何修复 华硕win11触控板不能用怎么办
- windows11触控板的打开方法 win11笔记本触摸板怎么打开
- windows11关闭触摸板的步骤 win11如何禁用任务栏上的触摸板
- win11打开英伟达控制面板 Win11 NVIDIA控制面板如何设置
- win11系统触摸板失灵如何解决 win11 触摸板失灵怎么办
- win11n卡控制面板怎么打开 Win11如何打开N卡控制面板的步骤
- win11触摸板设置灵敏度的方法 win11触摸板灵敏度调节教程
- win11如何进入控制面板设置 win11怎样快速打开控制面板
- win7访问win11共享打印机提示709 Win11共享打印机709错误解决方法
- win11如何不用pin登录 Win11关闭pin码登录的详细方法
- win11开始菜单上的抖音哪来的 Win11电脑版如何体验抖音
- win11更改用户账户控制 Windows标准用户UAC行为更改方法
win11系统教程推荐
- 1 win11如何不用pin登录 Win11关闭pin码登录的详细方法
- 2 win11开始菜单上的抖音哪来的 Win11电脑版如何体验抖音
- 3 win11微软如何退出账户 win11退出微软账号步骤
- 4 win11随意排序 Win11桌面图标随意摆放教程
- 5 win11以管理员方式运行命令提示符怎么操作 Win11如何以管理员权限运行命令提示符
- 6 Win11电脑蓝屏显示DPC WATCHDOG VIOLATION解决方案 Win11电脑蓝屏DPC WATCHDOG VIOLATION怎么办
- 7 电脑推送了win11,点击了暂时使用win10 win10升级win11没有收到推送怎么办
- 8 win11每点开一个东西就弹一个界面 电脑打开文件夹自动弹出新窗口怎么办
- 9 win11壁纸文件在哪里 win11壁纸保存位置详细说明
- 10 win11 ipv4和ipv6都显示无网络访问权限 IPv6有网但IPv4无网络访问权限怎么办