您当前无权访问该文件夹 移动硬盘 如何解决您当前无权访问该文件夹的问题
您当前无权访问该文件夹 移动硬盘,在日常使用电脑的过程中,我们经常会遇到无法访问文件夹的问题,尤其是在移动硬盘中,当我们尝试打开特定文件夹时,系统可能会显示您当前无权访问该文件夹的提示,这给我们带来了困扰。如何解决这个问题呢?本文将为大家介绍几种有效的解决方法,帮助您轻松解决无权访问文件夹的困扰。无论您是初学者还是有一定计算机知识的用户,都能从本文中找到适合自己的解决方案。
步骤如下:
1.双击文件夹,弹出如图所示的提示。“您当前无权访问该文件夹”。点“继续”。
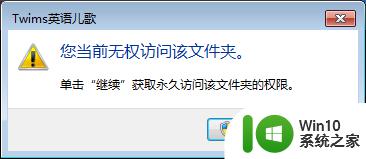
2.依旧是令人灰心的提示“拒绝允许您访问该文件夹”。我们点击上面的文字说明的尾端“安全选项卡”。
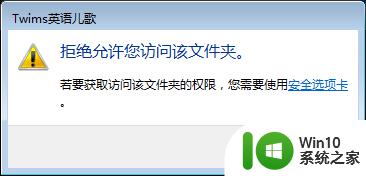
3.弹出了该文件夹的“属性”窗口,并定位到了“安全”选项卡上。如图所示,“组或用户名”中,单击选择本机用户名,在下方显示该用户的权限列表,图中箭头所指的“拒绝”一列,全打上了勾,说明该用户此文件夹的权限。
点击窗口中部的“编辑”按钮,来更改权限。
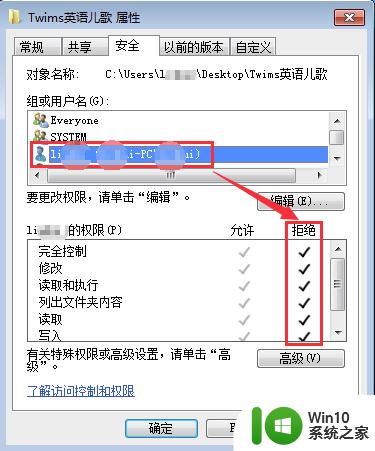
4.在弹出的对话框中,选中本用户。在下方将“拒绝”一列中的勾,依次全部单击取消掉。点击确认返回。
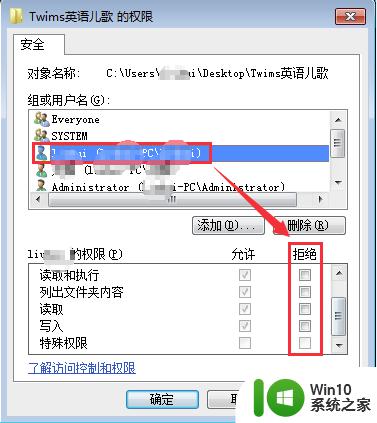
5.回到“属性”窗口,可以看到该用户的权限里“拒绝”一列的勾都消失了。至此,该文件夹已经可以正常使用了。
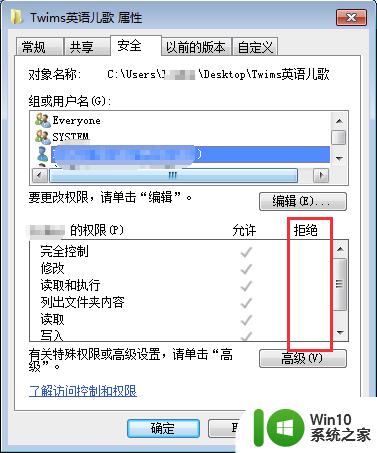
6.补充说明:有时需要使用“安全”选项卡中的“高级”。打开高级安全设置进行更改。
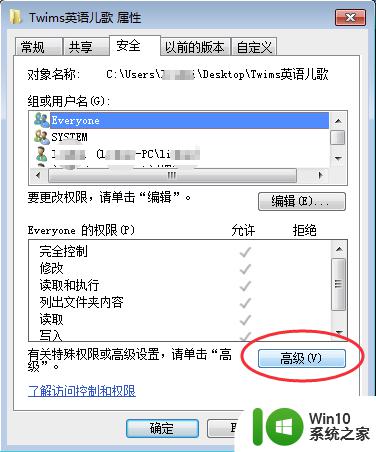
7.在“高级安全设置”里,选中相关的用户,再点击“更改权限”按钮。
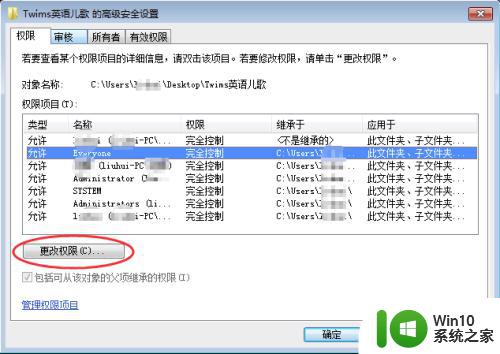
8.进一步的点击“编辑”按钮。
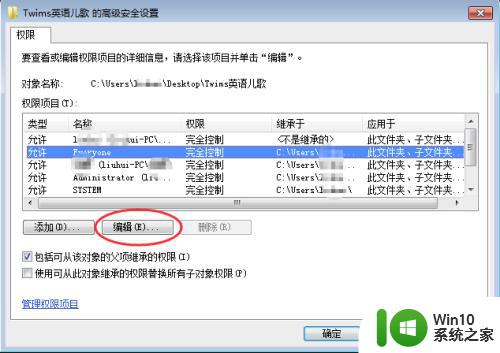
9.可以进行更全面的权限设置。
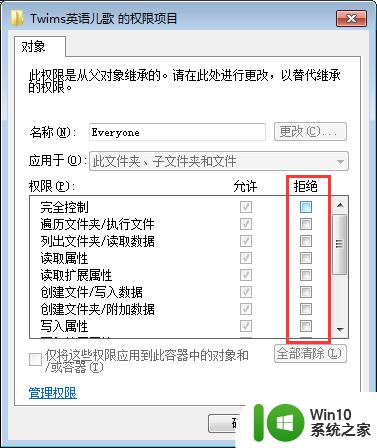
10.这里是因为选中Everyone用户更改了设置,弹出如图所示的提示。拒绝了所有人后,当前系统的用户本身将也没有权限,但由于本用户是所有者,所以仍然可以通过更改权限来重新获得。
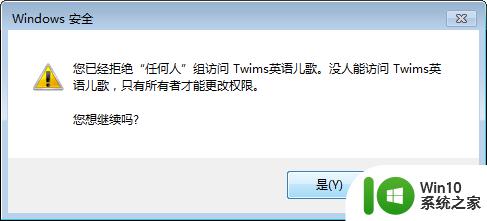
以上就是您当前无权访问该文件夹 移动硬盘的全部内容,如果您遇到这种情况,可以按照以上方法来解决。希望这能帮助到您:
您当前无权访问该文件夹 移动硬盘 如何解决您当前无权访问该文件夹的问题相关教程
- 访问局域网共享文件夹提示没有权限访问解决方法 访问局域网共享文件夹提示没有权限访问怎么办
- 文件夹拒绝访问的解决办法 文件夹拒绝访问怎么办
- xp文件夹访问不了的解决方法 xp系统文件夹权限设置问题解决方法
- ftp无法访问此文件夹无法与服务器建立连接解决方法 FTP连接失败无法访问特定文件夹
- win8访问共享文件夹 Win8局域网共享文件夹无法访问解决方法
- windows无法访问共享文件夹的解决方法 请检测名称拼写无法访问共享文件怎么办
- u盘无法格式化windows无法访问该磁盘怎么回事 u盘无法格式化windows无法访问该磁盘怎么解决
- 移动硬盘连接电脑无法访问的解决教程 移动硬盘无法访问怎么办
- U盘插上无法访问该磁盘解决方法 windows无法访问该磁盘u盘怎么办
- 石墨文档无访问权限如何解决 石墨文档没有访问权限怎么办
- 移动硬盘出现无法访问解决方法 移动硬盘无法访问怎么解决
- 有限的访问权限无线网络无法连接 解决连接无线网络时出现有限的访问权限的方法
- wps多个工作表怎么排序 wps多个工作表如何按照自定义排序规则排序
- 电脑卡住了按什么键都不管用包括关机如何解决 电脑卡住按什么键都不管用怎么办
- explorer.exe引起开机黑屏的解决方法 explorer.exe黑屏解决方法
- 与英雄联盟服务器之间的通讯出现问题了如何解决 英雄联盟服务器通讯故障解决方法
电脑教程推荐
- 1 wps多个工作表怎么排序 wps多个工作表如何按照自定义排序规则排序
- 2 explorer.exe引起开机黑屏的解决方法 explorer.exe黑屏解决方法
- 3 与英雄联盟服务器之间的通讯出现问题了如何解决 英雄联盟服务器通讯故障解决方法
- 4 浅析U盘文件打不开的解决方法 U盘文件损坏怎么办
- 5 xp下boot.ini文件的作用介绍 xp下boot.ini文件如何配置
- 6 微星笔记本怎么实现u盘启动 微星笔记本如何设置u盘启动
- 7 wps表头隐藏后取消隐藏不出来 wps表头隐藏后无法取消隐藏
- 8 U教授教你如何备份系统 如何备份系统教程
- 9 宏碁E5-572笔记本bios设置U盘启动的方法 宏碁E5-572笔记本如何设置BIOS启动项
- 10 防止U盘中毒的几种方法 如何防止U盘中毒的有效方法
win10系统推荐