电脑连接蓝牙音响后没有声音怎么解决 Win10连接蓝牙音响无声音问题怎么处理
更新时间:2023-05-19 16:57:51作者:yang
电脑连接蓝牙音响后没有声音怎么解决,当我们把电脑与蓝牙音响连接起来,期望听到高品质的音频效果时,却发现没有声音传来,这是一件非常令人困扰的事情。尤其是对于 Win10 电脑用户来说,连接蓝牙音响无声音问题非常常见。不要担心这个问题通常可以通过一些简单的操作来解决。在本篇文章中我们将会介绍一些解决 Win10 连接蓝牙音响无声音问题的有效方法,帮助你轻松解决这一问题。
解决方法:
1、找到【电脑音量】,选择【设备启用】。
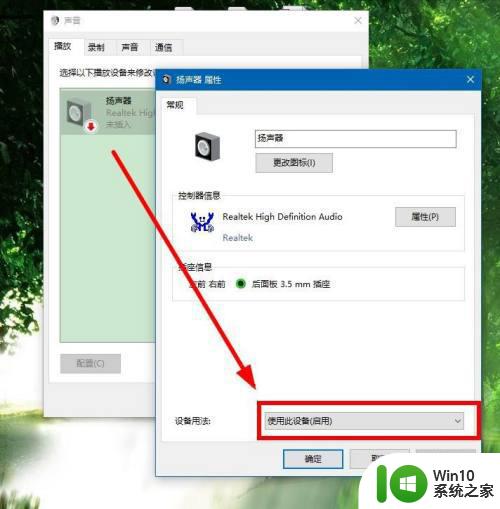
2、打开【电脑桌面】,选择【开始】-【设置】。
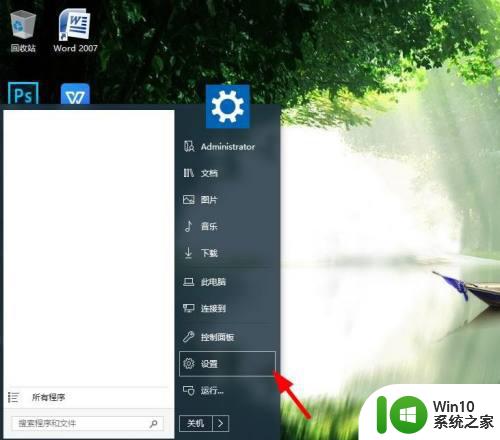
3、在弹出的对话框里面,选择【设备】菜单。
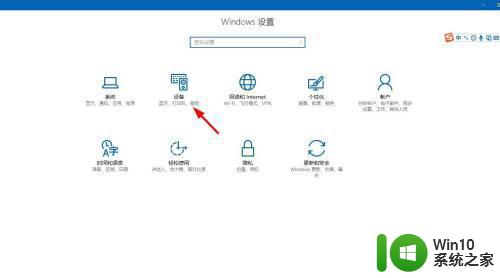
4、选择上方的【开关】,关闭电脑蓝牙。
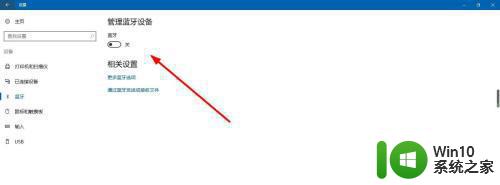
5、然后找到【音箱】-【配对】,重新进行连接。
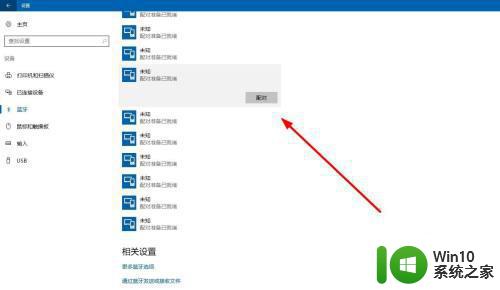
在Win10连接蓝牙音响无声音的情况下,可以首先检查连接方式和音响设置,然后尝试更新驱动或重启设备。如果问题还未解决,建议咨询厂商或专业技术支持。重要的是,不要灰心丧气,解决问题需要一些耐心和技巧。
电脑连接蓝牙音响后没有声音怎么解决 Win10连接蓝牙音响无声音问题怎么处理相关教程
- win10笔记本电脑连接蓝牙音箱没有声音的详细解决方法 win10笔记本电脑连接蓝牙音箱无声音原因解决方法
- win10蓝牙音箱连接成功但没有声音怎么修复 win10蓝牙音箱连接成功但无声音怎么解决
- 蓝牙音箱连接电脑但是不出声音是为什么win10 蓝牙音箱连接电脑没有声音win10怎么办
- win10蓝牙连接音响延迟解决方案 win10蓝牙连接音响声音延迟怎么办
- win10连接蓝牙耳机后怎么还是电脑声音 win10蓝牙耳机连接电脑后只有扬声器有声音怎么办
- win10连接蓝牙耳机后没有声音怎么办 win10连接蓝牙耳机无声音的解决办法
- win10蓝牙耳机连电脑没声音如何修复 win10蓝牙耳机连接后没有声音怎么解决
- win10连接了蓝牙耳机没声音处理方法 win10连接蓝牙耳机没声音怎么办
- win10插音响没声音的解决方法 win10连接音响却没声音怎么办
- 电脑如何连接蓝牙音箱win10 win10电脑蓝牙设置连接蓝牙音箱
- win10怎么连接蓝牙音箱 win10蓝牙音箱无法连接的解决方法
- 蓝牙耳机连win10声音断断续续修复方法 蓝牙耳机连接win10声音中断问题解决方法
- win10系统右侧滑动菜单 Win10通知区域图标显示与隐藏调整
- win10去掉开机密码 Win10取消开机密码教程
- win10拨号调制解调器错误651怎么解决 win10拨号调制解调器错误651解决方法
- win10蓝屏重启后不能进入系统 Win10 21H1蓝屏重启后进入不了系统怎么修复
win10系统教程推荐
- 1 win10系统右侧滑动菜单 Win10通知区域图标显示与隐藏调整
- 2 苹果笔记本w10系统触摸板点击怎么设置 苹果笔记本w10系统触摸板点击设置教程
- 3 window10默认游览器自动换为edge怎么设置 如何设置Windows 10默认浏览器为Chrome或Firefox
- 4 w10系统硬盘压缩只能一半怎么解决 w10系统硬盘压缩失败怎么办
- 5 win10 网络属性 win10如何修改网络属性设置
- 6 win10电脑同时用耳机和音响怎么设置 win10电脑同时使用耳机和音响的设置方法
- 7 u教授怎么做装win10系统盘 win10系统盘制作教程
- 8 win10应用商店无法联网0x80072F7D解决方法 win10应用商店无法联网0x80072F7D错误解决方法
- 9 win10点窗口没反应 win10开始菜单点击没反应解决方法
- 10 Win10系统怎么保存蓝屏错误DMP文件 Win10系统如何找到并保存蓝屏错误DMP文件
win10系统推荐