分享一种调节win10桌面图标大小的方法 win10桌面图标大小怎么调节
更新时间:2023-10-10 16:57:37作者:jiang
分享一种调节win10桌面图标大小的方法,在我们日常使用电脑的过程中,Win10操作系统已经成为了绝大多数人的首选,有时候我们可能会对Win10的桌面图标大小感到不满意,要么太小以至于无法辨认,要么太大以至于占据了过多的屏幕空间。针对这一问题,今天我将分享一种简单的方法,帮助大家调节Win10桌面图标大小,让我们的电脑界面更加舒适和个性化。无论是为了提高可视性,还是为了更好地适应自己的使用习惯,这个方法都能帮助我们轻松地调整Win10桌面图标的大小,让我们的操作更加便捷和高效。接下来让我们一起来了解具体的操作步骤吧!
详细步骤如下:
1、右键单击桌面上的空白处,然后出现的菜单选择【查看】接着可以看到设置图标的大小。有三种大图标、中等图标、以及小图标。
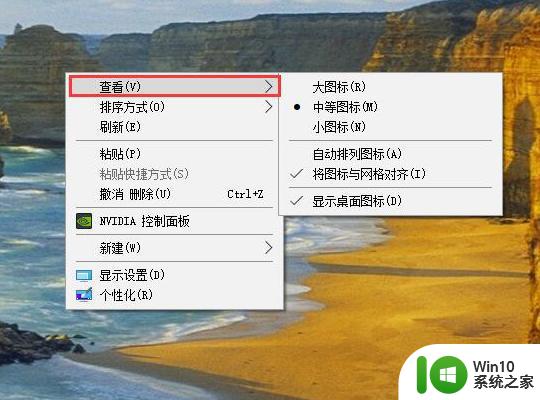
2、我们选择【大图标】效果如下。
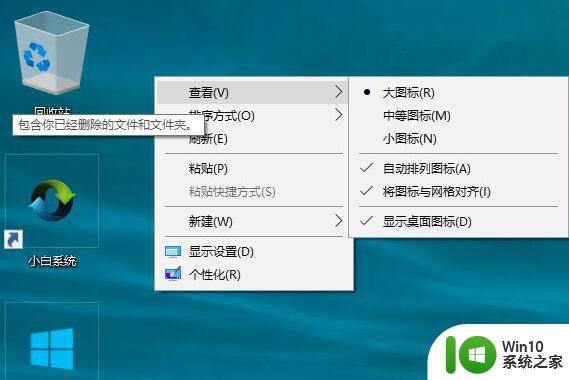
3、我们选择【中等图标】效果如下。
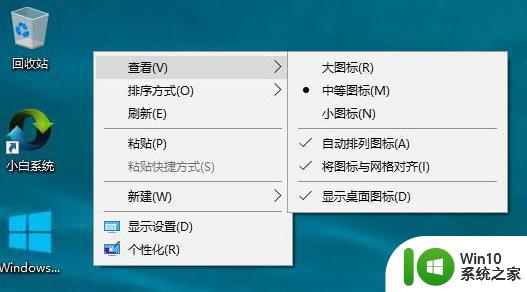
4、我们选择【小图标】效果如下。
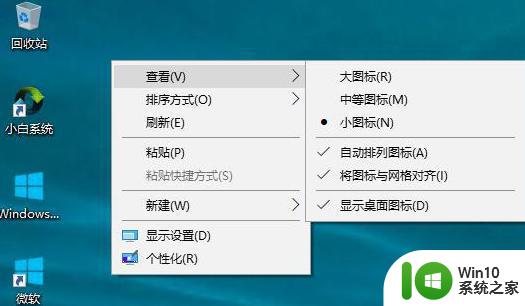
5、除了右键单击以更改桌面图标的大小外,您还可以按住Ctrl(键盘左下角的键)键。然后滚动鼠标滚轮来调整图标大小,这是最简单的方法。

以上就是分享一种调节win10桌面图标大小的方法的全部内容,有遇到相同问题的用户可参考本文中介绍的步骤来进行修复,希望能对大家有所帮助。
分享一种调节win10桌面图标大小的方法 win10桌面图标大小怎么调节相关教程
- 桌面显示图标大小怎么设置 win10桌面图标大小怎么调节
- 调节win10电脑桌面图标的方法 win10桌面图标大小调整方法
- 如何调整win10桌面图标尺寸大小 win10桌面图标大小调节的技巧与方法
- win10设置桌面图标大小的方法 win10怎么设置桌面图标大小
- win图标大小怎么调 Win10桌面图标怎么改变大小
- w10图标大小怎么设置 Windows 10桌面图标大小调整方法
- 图文教你调整win10桌面图标大小的方法 win10桌面图标缩放大小的方法
- win10设置桌面图标大小的方法 win10桌面图标大小调整方法步骤
- 笔记本win10怎么调节桌面图标间距 笔记本图标间距大小怎么调win10
- win10系统如何更改桌面图标字体大小 win10如何调整桌面图标字体大小
- win10桌面图标间距变大如何调整 桌面图标间隔太大怎么调小win10
- w10系统怎么调整桌面图标大小 w10桌面图标大小调整如何设置
- win10清除共享文件夹访问密码 Win10如何取消共享文件夹访问密码设置
- win10自动更新服务禁用后又自动开启怎么办 win10自动更新服务禁用后仍然自动开启怎么办
- win10不能登微软账号出现错误0x80190001如何处理 win10无法登录微软账号怎么办
- win10设置了开机启动却不启动 win10系统蓝屏无法启动怎么解决
win10系统教程推荐
- 1 win10清除共享文件夹访问密码 Win10如何取消共享文件夹访问密码设置
- 2 win10自动更新服务禁用后又自动开启怎么办 win10自动更新服务禁用后仍然自动开启怎么办
- 3 win10设置了开机启动却不启动 win10系统蓝屏无法启动怎么解决
- 4 win10点击setup.exe没有反应打不开怎么解决 win10点击setup.exe无反应无法打开怎么办
- 5 win10快速更新 win10系统快速更新方法
- 6 win10多任务处理图标不见了 Win10任务栏图标消失恢复方法
- 7 win10与win10组网 win10系统两台电脑如何组建局域网
- 8 win10控制面板设置没问题前面没声音如何解决 win10控制面板设置无声音
- 9 win10用电视当显示器有没有办法调用扬声器 Win10 HDMI线连接电视后声音没有输出怎么设置
- 10 win10打开USB调试开关的快捷方法 如何在Win10系统中快速打开USB调试开关
win10系统推荐
- 1 系统之家ghost win10 64位官方精简版
- 2 深度技术ghost win10 64位最新免费版v2023.05
- 3 萝卜家园win10 64位中文官方版
- 4 绿茶系统ghost win10 64位家庭优化版下载v2023.05
- 5 深度技术ghost win10 32位稳定专业版v2023.05
- 6 系统之家windows10 64位专业免激活版v2023.05
- 7 中关村ghost win10 32位游戏装机版v2023.05
- 8 华硕笔记本专用win10 64位经典专业版
- 9 深度技术ghost win10 64位专业破解版v2023.05
- 10 联想笔记本专用Win10专业版64位系统镜像下载