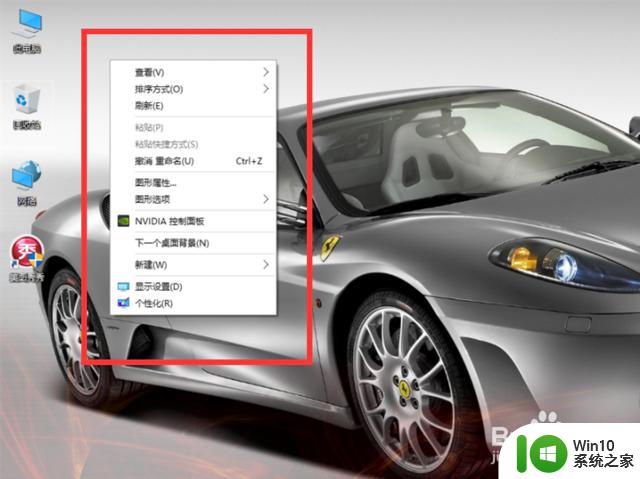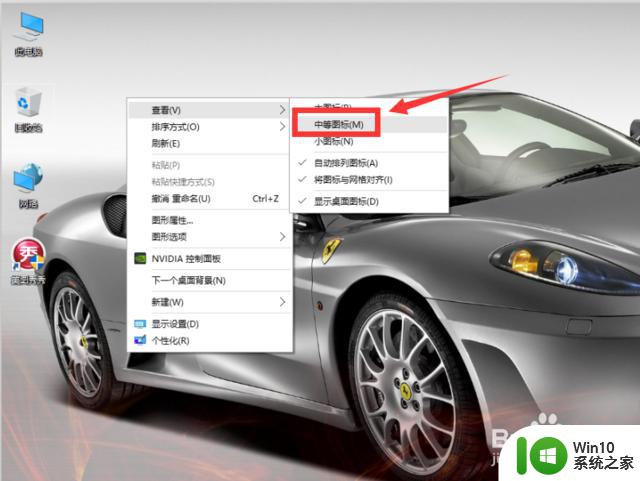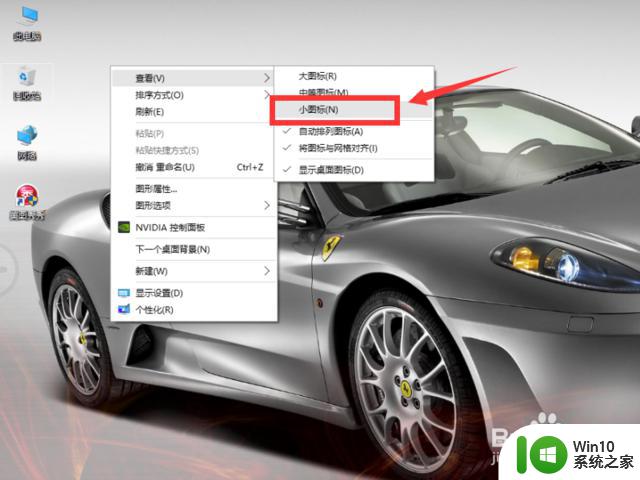图文教你调整win10桌面图标大小的方法 win10桌面图标缩放大小的方法
更新时间:2023-10-24 11:04:35作者:jiang
图文教你调整win10桌面图标大小的方法,在使用Windows 10操作系统的过程中,我们经常需要调整桌面图标的大小,以便更好地适应我们的个人偏好和需求,对于一些新手来说,可能并不清楚如何进行这样的调整。不用担心今天我们将为大家介绍一种简单的方法来调整Win10桌面图标的大小。通过以下步骤,您将能够轻松地调整桌面图标的缩放大小,使其更符合您的喜好。
1、首先,在电脑桌面上面单击鼠标【右键】。会出现一个选项菜单。如图所示;
2、在出项的选项菜单中,我们点击【查看】。
3、点击“查看”后出现好的下拉选项,这里我们设置【大图标】。
设置【中等图标】。如图所示;
4、设置【小图标】。
5、然后根据我们的需要。最后设置合适我们的图标即可。
以上就是教你调整Win10桌面图标大小的方法的全部内容,如果你也遇到了同样的情况,可以参照这些方法来处理,希望对大家有所帮助。
图文教你调整win10桌面图标大小的方法 win10桌面图标缩放大小的方法相关教程
- 调节win10电脑桌面图标的方法 win10桌面图标大小调整方法
- win10设置桌面图标大小的方法 win10怎么设置桌面图标大小
- 如何调整win10桌面图标尺寸大小 win10桌面图标大小调节的技巧与方法
- win10设置桌面图标大小的方法 win10桌面图标大小调整方法步骤
- w10图标大小怎么设置 Windows 10桌面图标大小调整方法
- 桌面显示图标大小怎么设置 win10桌面图标大小怎么调节
- 电脑如何缩小桌面图标 win10系统桌面图标缩小方法
- 分享一种调节win10桌面图标大小的方法 win10桌面图标大小怎么调节
- win图标大小怎么调 Win10桌面图标怎么改变大小
- win10系统如何更改桌面图标字体大小 win10如何调整桌面图标字体大小
- 大神教你调整win10鼠标大小的方法 win10鼠标大小调整教程
- w10系统怎么调整桌面图标大小 w10桌面图标大小调整如何设置
- win10怎么将图标任意摆放 WIN10电脑桌面图标摆放技巧分享
- win10怎么改不了win7 win10系统降级为win7的步骤
- win10用电视当显示器有没有办法调用扬声器 Win10 HDMI线连接电视后声音没有输出怎么设置
- win10浏览器网页打不开空白解决方法 win10浏览器打开网页空白怎么办
win10系统教程推荐
- 1 win10用电视当显示器有没有办法调用扬声器 Win10 HDMI线连接电视后声音没有输出怎么设置
- 2 win10打开USB调试开关的快捷方法 如何在Win10系统中快速打开USB调试开关
- 3 win10系统没有权限访问文件夹被拒的解决方法 win10系统无法访问文件夹权限被拒怎么办
- 4 升级win10出现0x80072f76-0x20016错误代码解决方法 win10升级错误代码0x80072f76-0x20016解决方法
- 5 如何解决win10笔记本充电充到80就不充了的问题 win10笔记本电池充电到80就停止充电的原因
- 6 win10系统更新出现0x80071160错误怎么解决 Win10系统更新0x80071160错误解决方法
- 7 win10控制栏卡死 Win10任务栏无法点击怎么解决
- 8 win10系统的磁盘清理功能不见了怎么办 win10系统磁盘清理功能无法找到怎么办
- 9 新组装的win10电脑麦克风有杂音如何修复 Win10电脑麦克风杂音怎么办
- 10 戴尔笔记本win10系统开启飞行模式无法关闭如何解决 戴尔笔记本win10系统飞行模式无法关闭怎么办
win10系统推荐