u盘指示灯亮电脑无显示怎么解决 电脑无法识别U盘但U盘指示灯亮的解决方法
更新时间:2023-08-27 16:58:21作者:xiaoliu
u盘指示灯亮电脑无显示怎么解决,在我们使用电脑的过程中,经常会遇到一些问题,比如U盘指示灯亮起但电脑却无法显示的情况,这种情况常常让人感到困惑和失望,因为我们无法获取U盘中重要的数据或者无法顺利进行文件传输。幸运的是这个问题并不是无解的。通过一些简单的方法和技巧,我们可以尝试解决这个问题,让电脑能够正确地识别U盘并显示其中的内容。接下来本文将为大家介绍一些解决U盘指示灯亮电脑无显示的方法,希望能对大家有所帮助。
解决方法:
1、选中“我的电脑”,鼠标右击,点击“管理”,进入“磁盘管理”界面。
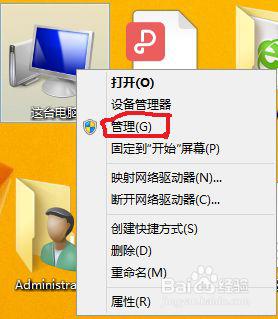
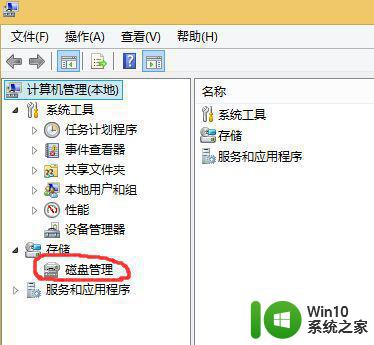
2、如果U盘没有硬件损坏,正常情况会在磁盘列表中出现可移动存储设备。U盘无法显示是因为没有分配盘符。要解决这个问题,只需要在盘符上右键,选择“更改驱动器号和路径”即可,在“我的电脑”中就可以看到你的U盘了。
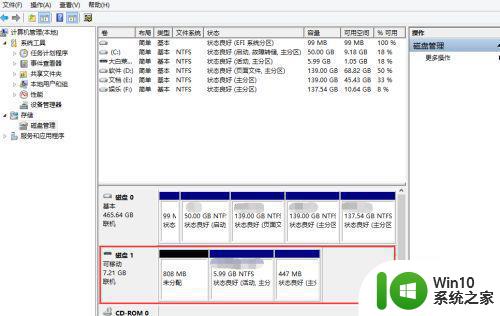
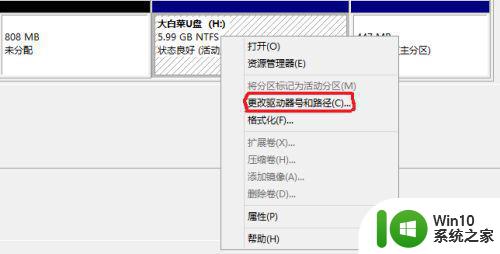
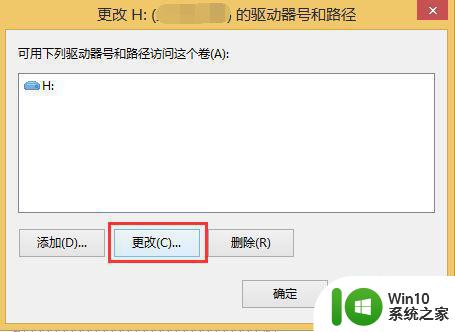
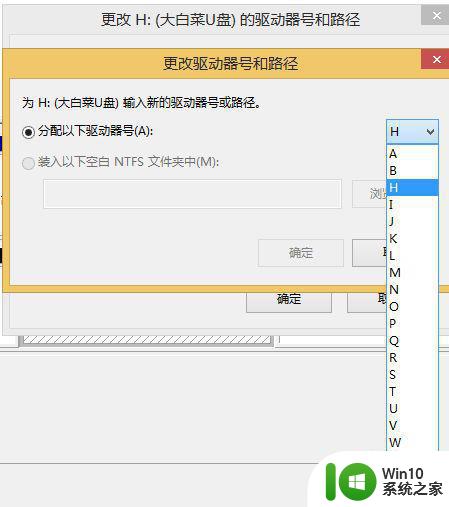
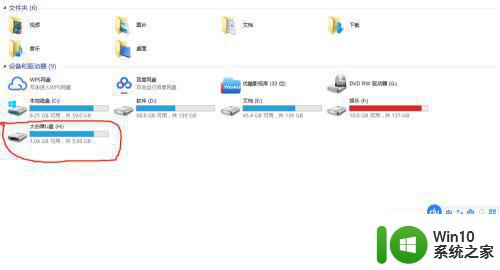
3、如果磁盘列表中没有移动存储设备,可以选择“我的电脑”,右键调出菜单,打开“设备管理器”,在“通用串行总线”列表中找到“USB大容量存储设备”(USB mass storage device ),选择卸载该设备。
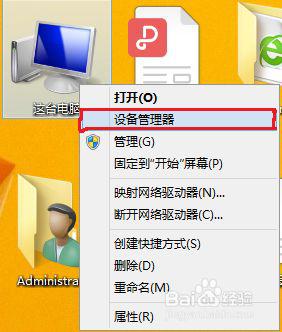
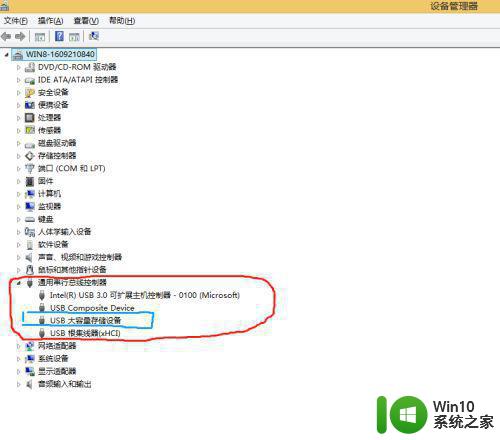
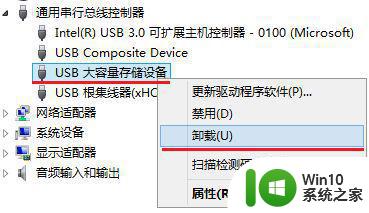
4、拔下U盘,重新插上,系统会自动安装设备驱动,看到期待已久的U盘是不是很高兴呢,大功告成。
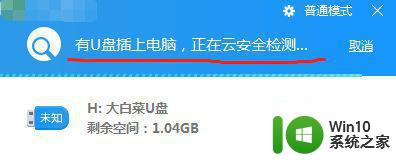
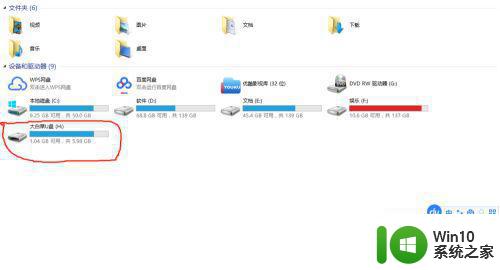
以上就是U盘指示灯亮电脑无显示的解决方法,如果你遇到了同样的问题,请参照本文提供的方法进行处理,希望这些方法能对你有所帮助。
u盘指示灯亮电脑无显示怎么解决 电脑无法识别U盘但U盘指示灯亮的解决方法相关教程
- U盘灯亮但是电脑不显示如何处理 U盘指示灯亮但电脑无法识别怎么解决
- u盘的灯亮了但是电脑显示不出u盘怎么解决 u盘灯亮但电脑无法识别u盘怎么办
- 优盘指示灯亮但无法识别是怎么回事 优盘红灯常亮但无法识别解决方法
- u盘灯亮不显示怎么办 u盘插在电脑上亮但是不显示怎么解决
- 电脑打开u盘显示指定不存在的设备怎么办 电脑插入u盘无法识别设备怎么解决
- 电脑电源指示灯不亮开不了机如何处理 电脑电源灯不亮无法开机的解决方法
- windows电脑不显示u盘的解决方法 windows无法显示u盘如何修复
- 键盘指示灯亮着 按键全部失效,还有声音 键盘指示灯亮但按键失效
- 电脑启动键盘灯不亮显示器没反应怎么修复 电脑开机时键盘灯不亮显示器黑屏怎么解决
- 电脑主机指示灯一闪一闪无法开机如何解决 电脑主机指示灯闪烁无法开机的解决方法
- 电脑总提示找不到支持windows hello指纹的指纹识别器的解决方法 电脑无法找到支持Windows Hello指纹的指纹识别器怎么解决
- 电脑无法识别U盘怎么办 U盘插入电脑无反应怎么解决
- 浅析u盘出现写保护的解决方法 U盘写保护解除方法
- 联想小新青春版14笔记本通过bios设置u盘启动的教程 联想小新青春版14笔记本bios设置u盘启动方法
- 设置VMware虚拟机系统识别U盘的方法 如何在VMware虚拟机中设置系统识别U盘的方法
- windows xp系统优化提升电脑运行速度的方法 Windows XP系统优化技巧
电脑教程推荐
- 1 浅析u盘出现写保护的解决方法 U盘写保护解除方法
- 2 设置VMware虚拟机系统识别U盘的方法 如何在VMware虚拟机中设置系统识别U盘的方法
- 3 电脑里的资料考到优盘里的过程电脑里会有记录吗 电脑文件复制到优盘会留下记录吗
- 4 连接u盘就提示请将磁盘插入驱动器怎么回事 连接U盘后提示请将磁盘插入驱动器怎么解决
- 5 映泰主板bios设置u盘启动的操作方法 映泰主板bios如何设置u盘启动
- 6 Win8系统优化C盘实现减轻磁盘压力 Win8系统磁盘优化方法
- 7 windows系统U盘正确的拔取方法 如何正确拔出Windows系统U盘
- 8 轻松解决U盘不显示盘符的操作步骤 U盘插入电脑后没有盘符怎么办
- 9 浅谈u盘中出现乱码文件的解决方法 U盘乱码文件如何处理
- 10 U盘插电脑没反应的原因以及解决方法 U盘插电脑没有反应怎么办
win10系统推荐