win10蓝屏代码memory win10蓝屏代码memory management怎么解决
近年来随着科技的不断发展,计算机系统成为我们生活中不可或缺的一部分,随之而来的问题也不可避免。尤其是在使用Windows 10操作系统时,许多用户可能会遇到蓝屏代码为"memory_management"的情况。这个问题的出现往往会给用户带来困扰和不便。针对这个问题,我们应该如何解决呢?在本文中我们将探讨如何有效应对Win10蓝屏代码"memory_management"问题,并给出一些解决方法。
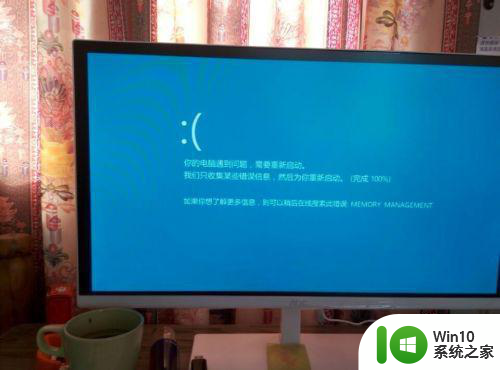
具体解决方法如下:
1、电脑用的过久,硬盘可能会有坏道产生,如果不及时修复,就会常常报蓝屏Memory Management。
2、以D盘为例,点击右键,选择属性,在新的面板中,选择“工具”-查错-检查。
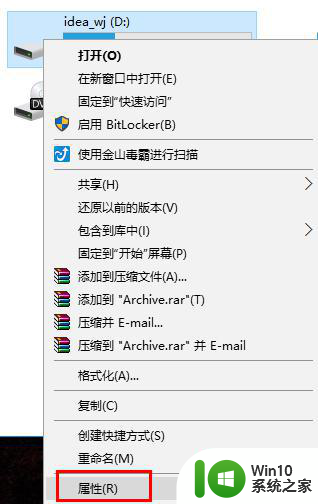
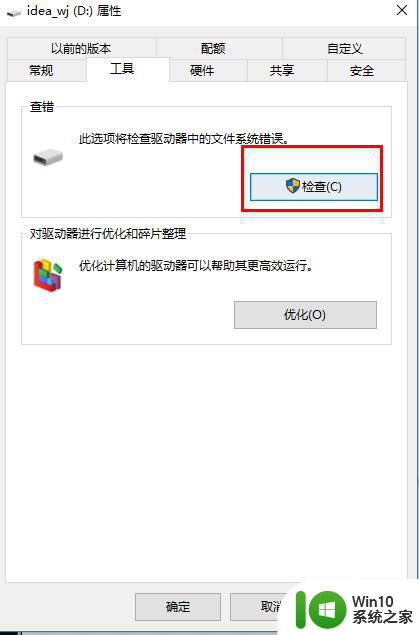
3、进去后,如果这个盘符有异常,新弹出的面板会提示你扫描修复此盘,因为小编的已经修复好了,所以小编的上面提示“不需要扫描此驱动器”。
4、如果有异常,此面板中会多处一项要求修复的选项,此时建议选择“下次重启并修复”,如果直接选择“立即修复”,在系统已启动状态下,很容易又产生蓝屏。
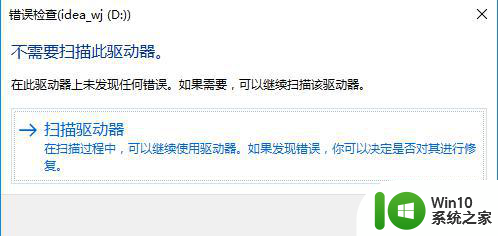
5、修复完毕后,进入系统,一切就ok了。
技巧:这里小编教大家一个简便的判断哪个盘符出问题的方式。
1、同样,随便选择一个盘符,右键属性-“工具”-对驱动器优化和碎片整理中-选择“优化”。
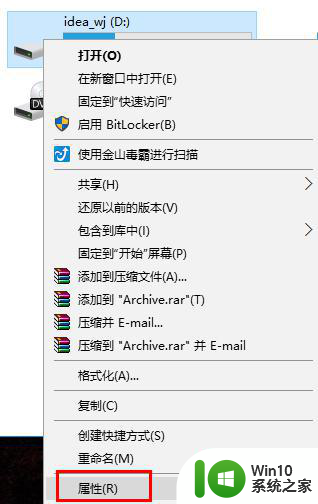
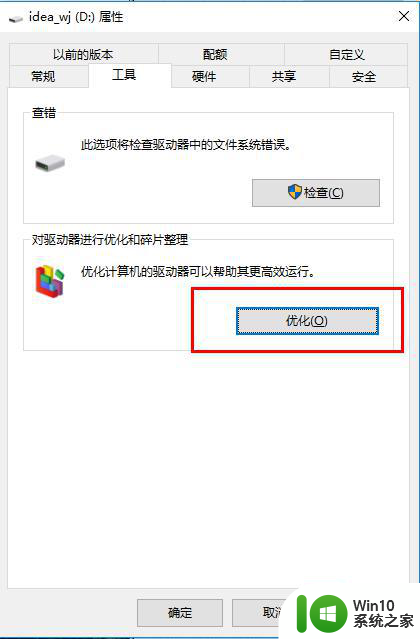
2进入新面板后,会有各个盘符的状态,如果原本哪个应该存在的盘符没有显示出来,就说明这个盘符有问题了。
小编的每个盘符都修复好了,所以都正常显示着。
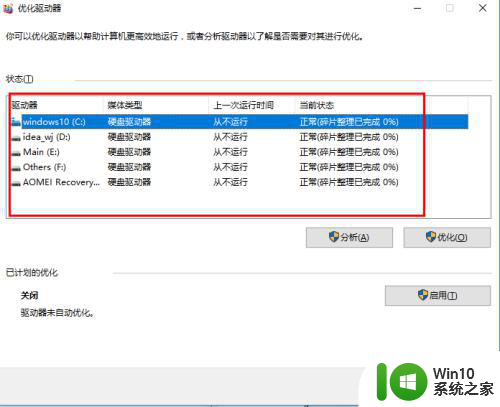
3、如果系统盘或者安装应用软件的盘符出现异常,是非常容易导致系统变成蓝屏的,这在机械硬盘中很容易发生的。
以上就是win10蓝屏代码memory的全部内容,如果遇到这种情况,你可以按照以上操作进行解决,非常简单快速,一步到位。
win10蓝屏代码memory win10蓝屏代码memory management怎么解决相关教程
- win10蓝屏错误代码0xc000001怎么修复 win10电脑蓝屏代码0xc0000001解决方法
- win10蓝屏代码0x0000124如何修复 蓝屏代码0x0000124修复 win10步骤
- win10蓝屏终止代码具体说明 win10蓝屏代码大全
- 汇总Win10系统常见蓝屏错误代码的原因和解决方法 Win10系统蓝屏错误代码0x0000007B原因和解决方法
- win10出现蓝屏badsystem错误代码的解决方法 win10蓝屏badsystem错误代码解决方案
- window10蓝屏终止代码system service exception怎么解决 Windows 10蓝屏终止代码system service exception解决方法
- windows10笔记本开机就蓝屏终止代码driver怎么解决 Windows10笔记本开机蓝屏终止代码driver解决方法
- 看门狗2启动蓝屏win10如何解决 看门狗2win10蓝屏错误代码解析
- NOT win10 1909蓝屏代码IRQL_NOT_LESS_OR_EQUAL解决方法
- Win10发生蓝屏错误代码critical process died解决技巧 Win10如何处理蓝屏错误代码critical process died
- win10蓝屏错误代码解析 如何修复win10频繁蓝屏问题
- 新装win10出现蓝屏显示0xc00021a错误代码怎么修复 win10蓝屏0xc00021a错误代码修复方法
- u教授怎么做装win10系统盘 win10系统盘制作教程
- win10 应用程序的并行配置不正确 win10应用程序无法启动并行配置不正确怎么办
- win10应用商店无法联网0x80072F7D解决方法 win10应用商店无法联网0x80072F7D错误解决方法
- win10点窗口没反应 win10开始菜单点击没反应解决方法
win10系统教程推荐
- 1 u教授怎么做装win10系统盘 win10系统盘制作教程
- 2 win10应用商店无法联网0x80072F7D解决方法 win10应用商店无法联网0x80072F7D错误解决方法
- 3 win10点窗口没反应 win10开始菜单点击没反应解决方法
- 4 Win10系统怎么保存蓝屏错误DMP文件 Win10系统如何找到并保存蓝屏错误DMP文件
- 5 win10删除公用账户 win10系统怎么删除一个账户
- 6 win10系统怎么通过命令实现定时关机 win10系统如何使用命令设置定时关机
- 7 win10无法修改程序默认打开程序怎么解决 Win10默认打开程序无法更改怎么办
- 8 win10重置修复系统的方法 Win10系统重置步骤和注意事项
- 9 win10网易云播放失败请在设置中切换输出设备怎么办 win10网易云音乐播放失败怎么办
- 10 笔记本win10蓝牙搜索不到设备如何处理 笔记本电脑win10蓝牙搜索不到设备怎么办
win10系统推荐