笔记本电脑桌面图标怎样缩小 笔记本桌面图标怎么变小
更新时间:2023-01-07 13:30:21作者:cblsl
很多人都喜欢在桌面上放置很多图标,但是有时候会发现桌面图标很大,这样就会占据电脑比较大的空间,那么我们可以将其变小,很多人并不知道笔记本电脑桌面图标怎样缩小,为此小编这就教大家笔记本桌面图标怎么变小,大家可以一起来看看。

具体步骤如下:
1、首先我们启动电脑进入系统的电脑桌面,查看电脑的图标大小。
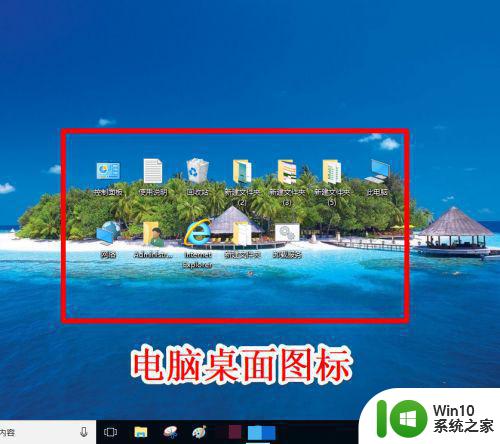
2、然后我们在电脑的桌面,使用右键点击弹出菜单我们点击查看。
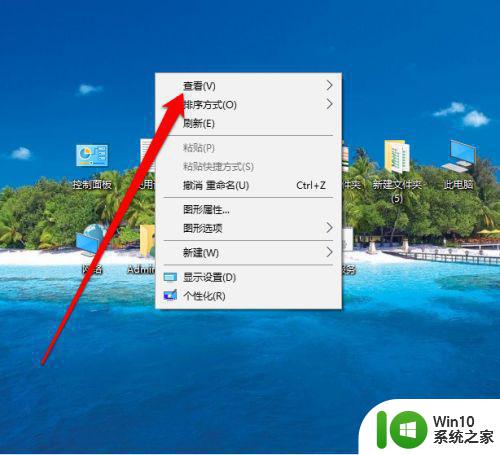
3、点击查看图标后,出现查看菜单我们先选择大图标。
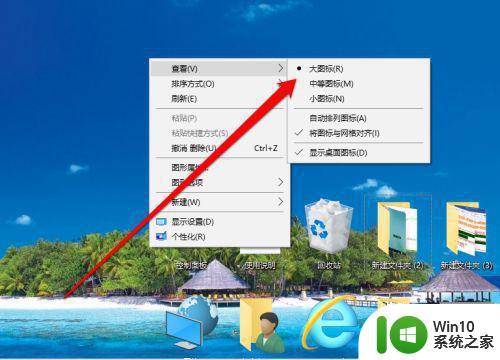
4、点击大图标后,我们看到桌面的图标已经变大了。

5、一般系统默认的图标大小为中等图标,我们选择中等图标。
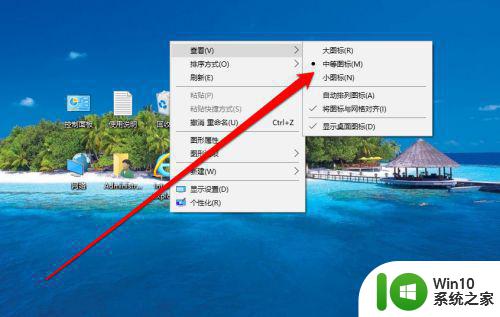
6、选择中等图标后,我们看到这台电脑的中等图标已经合适当前使用的效果。

7、在查看的菜单还有一个小图标,我们选择小图标按钮。
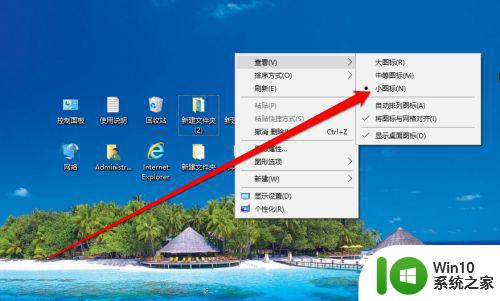
8、点击完成小图标后,桌面上的图标变的比较小了。通过这样的调整和设置,桌面的图标就变小了。

按照上面的方法操作之后,就会发现笔记本电脑桌面上的图标变小了,有相同需要的小伙伴们可以学习上面的方法来操作即可。
笔记本电脑桌面图标怎样缩小 笔记本桌面图标怎么变小相关教程
- 如何在Windows系统中调整电脑图标的大小 怎么样可以让笔记本电脑桌面上的图标变小
- 笔记本电脑桌面图标不见了怎么办 怎样恢复笔记本电脑桌面上消失的图标
- 怎样把桌面上的软件图标变小 桌面图标怎么缩小尺寸
- 联想电脑桌面图标大小怎么设置 联想笔记本如何调整桌面图标大小
- 桌面图标大了怎么缩小 电脑桌面上的图标如何缩小
- 怎么缩小桌面图标大小 如何调整电脑桌面图标的大小
- 联想笔记本如何把软件放到桌面 怎样把笔记本电脑中的软件图标放到桌面上
- 怎么让桌面的图标变小 如何将Windows桌面图标变小
- 怎么让图标变小点 怎么将桌面图标缩小
- 更改桌面图标大小设置方法 怎么调整电脑桌面图标大小
- win8桌面图标大小调整方法 win8桌面图标缩小设置步骤
- 电脑桌面图标缩小方法 如何调整电脑上图标的大小
- winxp删除网页历史记录的两种方法 WinXP如何清除浏览器历史记录
- wps2019版的皮肤选择在哪里找 wps2019版皮肤选择教程
- 电脑桌面提示windows内部版本过期怎么解决 电脑桌面提示windows内部版本过期如何处理
- wps表格抬头数字改字母 wps表格如何将列抬头的数字改为字母
电脑教程推荐
- 1 wps2019版的皮肤选择在哪里找 wps2019版皮肤选择教程
- 2 电脑桌面提示windows内部版本过期怎么解决 电脑桌面提示windows内部版本过期如何处理
- 3 win8纯净版系统怎么设置桌面背景 win8纯净版系统如何更改桌面壁纸
- 4 wps如何在表格里添加照片呢 wps表格如何在表格中添加图片
- 5 苹果电脑不能拷贝文件到移动硬盘怎么解决 苹果电脑无法识别移动硬盘怎么办
- 6 wps如何显示表格全部 wps表格如何显示全部内容
- 7 wps“独特风格”的选项在哪里 wps独特风格的模板在哪里下载
- 8 与英雄联盟的服务器之间的通讯出现问题解决方法 英雄联盟服务器通讯故障怎么解决
- 9 手机上打开中国人寿保险文件损坏
- 10 word页脚设置成第几页共几页怎么才不会变 如何设置Word页脚页码不变
win10系统推荐
- 1 联想笔记本专用win10 64位流畅专业版镜像
- 2 萝卜家园Windows10 64位专业完整版
- 3 中关村ghost win10 64位克隆专业版下载v2023.04
- 4 华为笔记本专用win10 64位系统绿色版
- 5 联想笔记本专用Ghost Win10 64位精简专业版
- 6 电脑公司ghost win10 64位官方免激活版v2023.04
- 7 雨林木风Ghost Win10 64位完美官方版
- 8 雨林木风ghost win10 32位最新精简版v2023.04
- 9 技术员联盟ghost win10 32位 精简安装版系统
- 10 东芝笔记本ghost win10 32位免激专业版v2023.04