如何将视频导入ppt中并播放 如何在2007版PPT中导入视频并设置播放
更新时间:2023-10-14 16:59:10作者:yang
如何将视频导入ppt中并播放,在现代演示文稿中,添加视频可以极大地增强演示的效果和吸引力,对于使用2007版PPT的用户来说,导入并设置视频播放可能会有些棘手。掌握正确的方法后,您将能够轻松地在演示文稿中嵌入视频,并让其自动播放。本文将为您详细介绍如何将视频导入2007版PPT中,并在设置中实现视频的自动播放。让我们一起来探索这个简单而又有趣的过程吧!
具体步骤如下:
1、打开ppt文档,确定需要插入视频的页面。
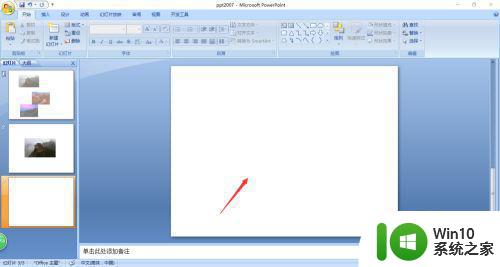
2、点击“插入”功能。
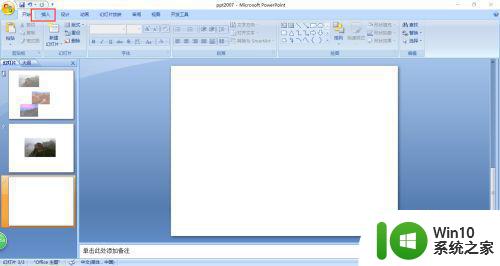
3、选择其中的“影片”功能。
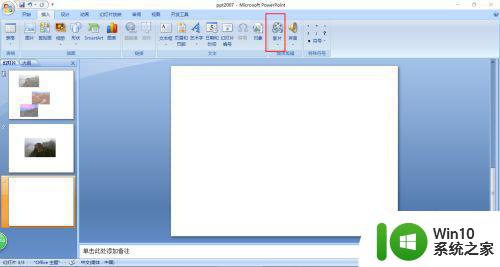
4、选择“文件中的影片”。
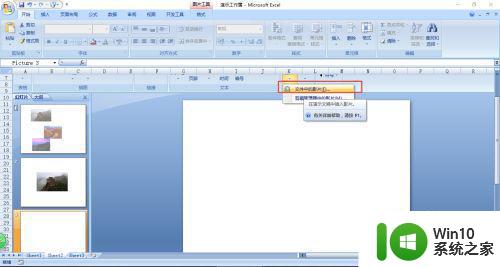
5、在电脑中找到我们需要插入的影片,点击后出现如下图所示的对话框。
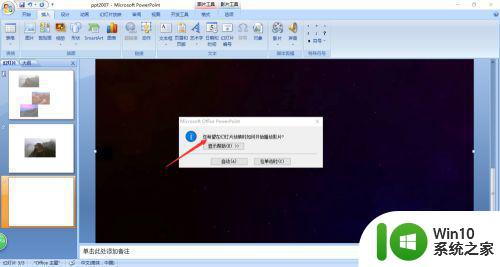
6、一般我们选择“自动”。
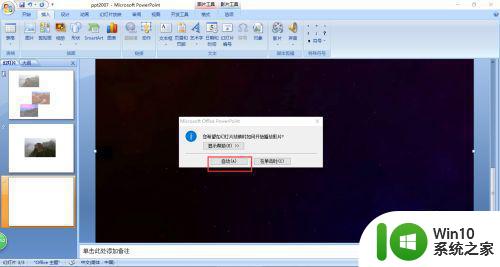
7、在调整一下内容到ppt页面大小即可,在放映状态下进入此页就会自动播放影片。
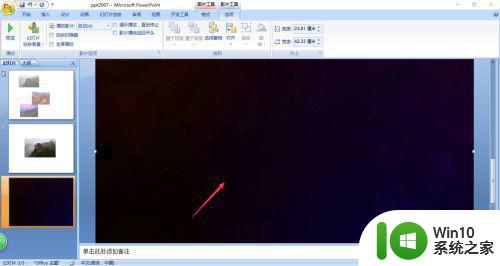
以上是如何将视频导入PPT并播放的全部内容,对于那些不清楚的用户,可以参考以上小编的步骤进行操作,希望对大家有所帮助。
如何将视频导入ppt中并播放 如何在2007版PPT中导入视频并设置播放相关教程
- ppt中的视频自动播放设置方法 ppt中的视频如何自动播放
- 如何在ppt幻灯片中插入音频并实现自动播放 ppt幻灯片音频自动播放的设置方法
- ppt视频自动播放设置方法 PPT怎么设置视频自动播放
- PPT中插入视频后无法播放的原因和解决方法 PowerPoint中无法播放视频的解决方案及注意事项
- wps如何设置插入的视频自动播放 wps如何设置插入视频自动播放
- 怎么设置视频与ppt合并在一起 如何在ppt里加入视频
- win10自带的视频播放器无法播放视频怎么办 win10视频播放器不能放视频如何修复
- 如何播放.abc视频文件 .abc视频文件播放器下载
- 百度视频自动跳转到下一个视频 如何在百度极速版中设置视频自动播放下一个
- 如何播放qsv的视频文件 视频格式qsv用什么播放器
- qsv文件怎么在手机上播放 如何在手机上下载并播放QSV格式视频
- wps视频插入发出去为什么别人播放不了 wps视频插入发出去别人无法播放
- 神舟bios设置u盘启动需要哪些步骤 神舟电脑如何设置U盘启动步骤
- 电脑密码忘记了怎么用u盘解锁教程 电脑密码忘记了怎么用U盘重置密码教程
- U盘量产最容易出错的地方 U盘量产出错原因
- XP系统快速启动栏不见怎么办?xp找回快速启动栏的两种方法 XP系统快速启动栏消失怎么恢复
电脑教程推荐
- 1 浅析u盘出现写保护的解决方法 U盘写保护解除方法
- 2 设置VMware虚拟机系统识别U盘的方法 如何在VMware虚拟机中设置系统识别U盘的方法
- 3 电脑里的资料考到优盘里的过程电脑里会有记录吗 电脑文件复制到优盘会留下记录吗
- 4 连接u盘就提示请将磁盘插入驱动器怎么回事 连接U盘后提示请将磁盘插入驱动器怎么解决
- 5 映泰主板bios设置u盘启动的操作方法 映泰主板bios如何设置u盘启动
- 6 Win8系统优化C盘实现减轻磁盘压力 Win8系统磁盘优化方法
- 7 windows系统U盘正确的拔取方法 如何正确拔出Windows系统U盘
- 8 轻松解决U盘不显示盘符的操作步骤 U盘插入电脑后没有盘符怎么办
- 9 浅谈u盘中出现乱码文件的解决方法 U盘乱码文件如何处理
- 10 U盘插电脑没反应的原因以及解决方法 U盘插电脑没有反应怎么办
win10系统推荐
- 1 深度技术ghost win10 32位稳定专业版v2023.05
- 2 系统之家windows10 64位专业免激活版v2023.05
- 3 中关村ghost win10 32位游戏装机版v2023.05
- 4 华硕笔记本专用win10 64位经典专业版
- 5 深度技术ghost win10 64位专业破解版v2023.05
- 6 联想笔记本专用Win10专业版64位系统镜像下载
- 7 联想笔记本专用win10 64位流畅专业版镜像
- 8 萝卜家园Windows10 64位专业完整版
- 9 中关村ghost win10 64位克隆专业版下载v2023.04
- 10 华为笔记本专用win10 64位系统绿色版