win10无法启动出现错误代码为0xc000000e的修复方法 win10蓝屏错误代码0xc000000e解决方法
更新时间:2024-04-11 16:59:00作者:yang
Win10系统在启动时出现错误代码0xc000000e是一种常见问题,通常是由于系统启动文件损坏或丢失引起的,这种情况下,用户可能会遇到蓝屏错误,导致系统无法正常启动。为了解决这个问题,我们可以尝试使用Windows安装盘或恢复盘来修复启动文件,或者通过进入安全模式并使用命令提示符来修复启动文件。在遇到这种问题时,及时采取正确的修复方法可以帮助我们快速恢复系统的正常运行。
具体步骤如下:
1、电脑开机,一直点按F1,进入电脑Bios设置。

2、按电脑键盘向右方向键,选择到Startup。
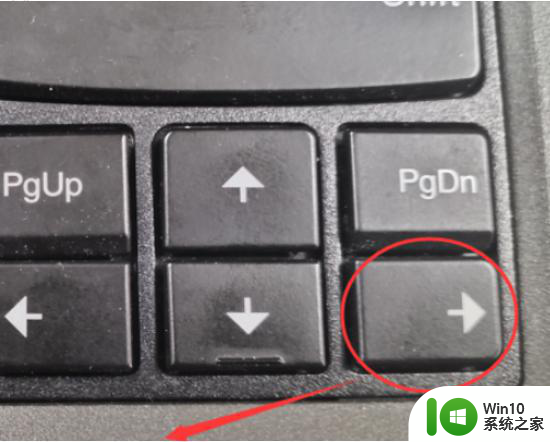
3、在Boot选项上按电脑Enter键。
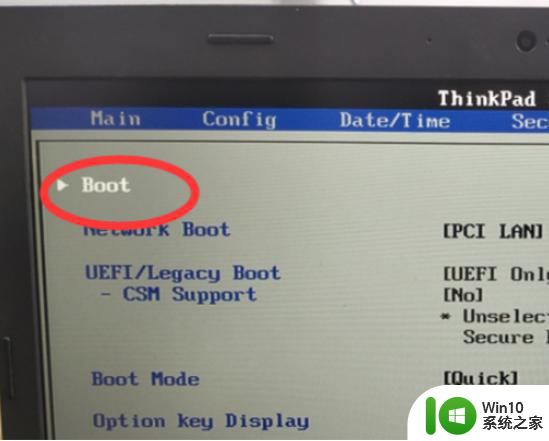
4、进入到Boot菜单,我们现在看到第一项是Windows Boot Manager,我们需要把硬盘改为第一启动项。
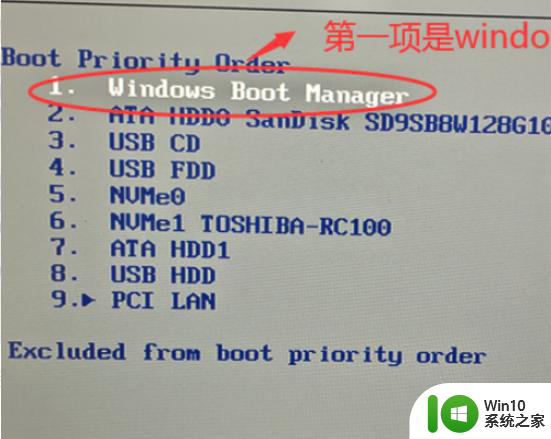
5、按向下方向键,选到硬盘。在我的电脑中是的二项,实际情况要根据自动电脑硬盘所在项上选择。

6、按键盘上F6,硬盘就会向上移动,一直移动到第一项结束,这时硬盘已经第一启动项了。

7、下面我们要保存我们的修改,以便修改生效,按键盘F10,会跳出一下窗口。
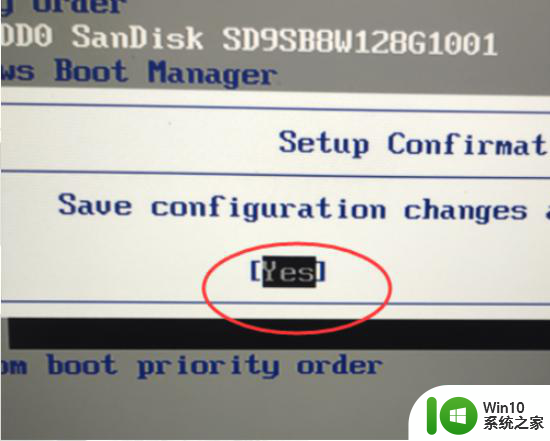
以上就是win10无法启动出现错误代码为0xc000000e的修复方法的全部内容,有出现这种现象的小伙伴不妨根据小编的方法来解决吧,希望能够对大家有所帮助。
win10无法启动出现错误代码为0xc000000e的修复方法 win10蓝屏错误代码0xc000000e解决方法相关教程
- win10系统错误代码0xc000000e怎么解决 0xc000000e错误代码的win10解决步骤
- win10提示0xc000000e错误如何处理 win10出现0xc000000e错误代码怎么办
- 笔记本win10错误代码0xc000000e怎么解决 win10笔记本错误代码0xc000000e怎么修复
- 新装win10出现蓝屏显示0xc00021a错误代码怎么修复 win10蓝屏0xc00021a错误代码修复方法
- win10无法激活错误代码0xffffffff怎么修复 window10错误代码0xffffffff解决方法
- win10蓝屏错误代码0xc000001怎么修复 win10电脑蓝屏代码0xc0000001解决方法
- win10出现蓝屏badsystem错误代码的解决方法 win10蓝屏badsystem错误代码解决方案
- win10启动失败错误代码0xc000014c解决方法 win10蓝屏错误代码0xc000014c修复步骤详解
- window10错误代码0xc0000001无法启动如何处理 window10错误代码0xc0000001解决方法
- win10错误代码0xc000000f怎么修复 错误代码0xc000000f修复win10方法
- win10重启错误代码oxcoooooo1怎么办 win10重启错误代码oxcoooooo1解决方法
- 汇总Win10系统常见蓝屏错误代码的原因和解决方法 Win10系统蓝屏错误代码0x0000007B原因和解决方法
- win10怎么改不了win7 win10系统降级为win7的步骤
- win10用电视当显示器有没有办法调用扬声器 Win10 HDMI线连接电视后声音没有输出怎么设置
- win10浏览器网页打不开空白解决方法 win10浏览器打开网页空白怎么办
- win10打开USB调试开关的快捷方法 如何在Win10系统中快速打开USB调试开关
win10系统教程推荐
- 1 win10用电视当显示器有没有办法调用扬声器 Win10 HDMI线连接电视后声音没有输出怎么设置
- 2 win10打开USB调试开关的快捷方法 如何在Win10系统中快速打开USB调试开关
- 3 win10系统没有权限访问文件夹被拒的解决方法 win10系统无法访问文件夹权限被拒怎么办
- 4 升级win10出现0x80072f76-0x20016错误代码解决方法 win10升级错误代码0x80072f76-0x20016解决方法
- 5 如何解决win10笔记本充电充到80就不充了的问题 win10笔记本电池充电到80就停止充电的原因
- 6 win10系统更新出现0x80071160错误怎么解决 Win10系统更新0x80071160错误解决方法
- 7 win10控制栏卡死 Win10任务栏无法点击怎么解决
- 8 win10系统的磁盘清理功能不见了怎么办 win10系统磁盘清理功能无法找到怎么办
- 9 新组装的win10电脑麦克风有杂音如何修复 Win10电脑麦克风杂音怎么办
- 10 戴尔笔记本win10系统开启飞行模式无法关闭如何解决 戴尔笔记本win10系统飞行模式无法关闭怎么办
win10系统推荐