win10启动失败错误代码0xc000014c解决方法 win10蓝屏错误代码0xc000014c修复步骤详解
win10启动失败错误代码0xc000014c解决方法,Win10启动失败错误代码0xc000014c是很多用户在启动电脑时常见的错误提示,这个错误的出现可能会导致系统无法正常启动,给用户带来不少困扰和麻烦。而Win10蓝屏错误代码0xc000014c也是一个令人头疼的问题,会给用户带来大量数据丢失的风险。针对这些问题,本文将详细介绍解决方法和修复步骤,让用户在遇到这些问题时能够快速有效地进行处理。
具体方法:
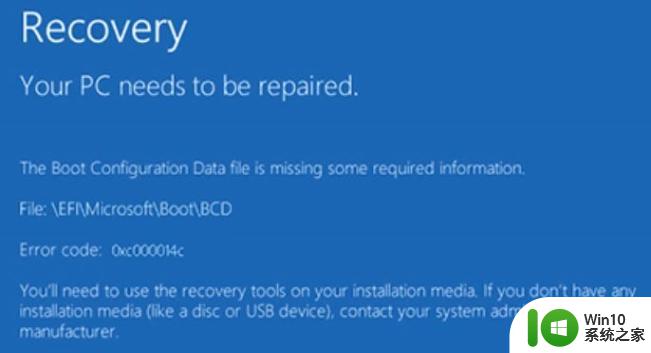
1、只需移除鼠标和键盘外的所有连接硬件。
2、 重新启动计算机检查。
3、重启您的电脑,根据计算机或安装的操作系统,按“ F8 ”键。
4、选择“ 最近一次的正确配置 ”,等待计算机能自动重启,如果能顺利启动,证明启动错误已修复成功。
单击“ 疑难解答”--“高级选项”--“命令提示符”。
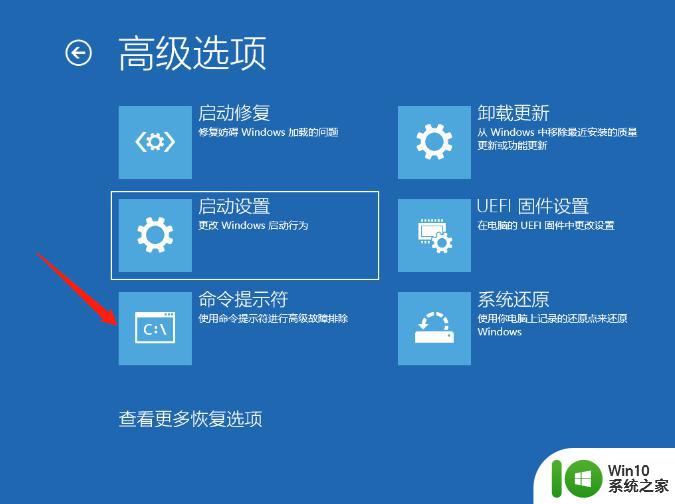
5、在提示符下键入以下命令,并在每个命令后按Enter,允许命令执行。
“ bootrec /fixmbr ”
“ bootre /fixboot ”
“ bootrec /scanos ”
“bootrec /rebuild”
6、同样的,在命令提示符启动时,输入命令:chkdsk C: /f /x /r ,按 Enter键,内置磁盘检查实用程序将自动开始运行。
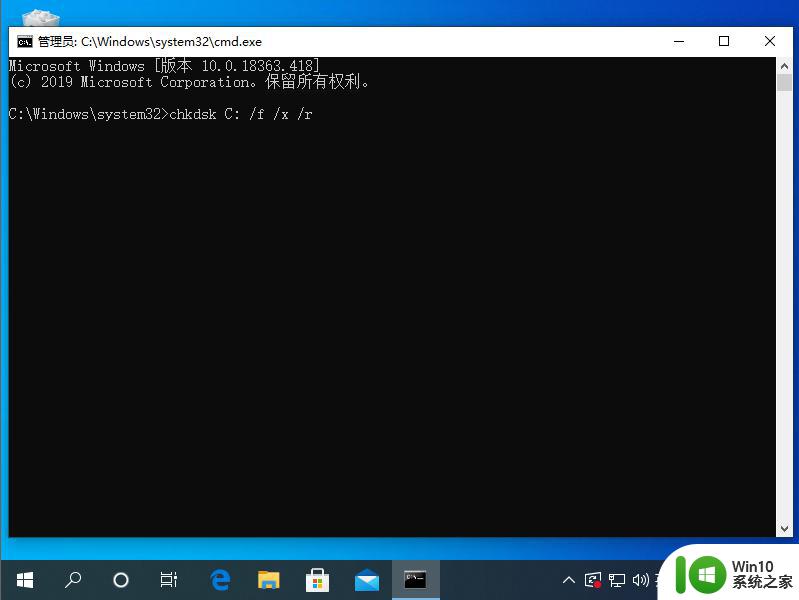
以上就是关于解决win10启动失败错误代码0xc000014c和修复win10蓝屏错误代码0xc000014c的全部内容,如果您遇到相同的问题,可以按照本文提供的方法来解决。
win10启动失败错误代码0xc000014c解决方法 win10蓝屏错误代码0xc000014c修复步骤详解相关教程
- win10开机出现错误代码0xc000014c如何解决 win10启动错误代码0xc000014c如何修复
- win10黑屏错误代码0xc000000f怎么修复 win10恢复0xc000000f错误方法解决步骤
- win10蓝屏错误代码0xc000001怎么修复 win10电脑蓝屏代码0xc0000001解决方法
- win10无法启动出现错误代码为0xc000000e的修复方法 win10蓝屏错误代码0xc000000e解决方法
- win10系统错误代码0xc000000e怎么解决 0xc000000e错误代码的win10解决步骤
- win10无法激活错误代码0xffffffff怎么修复 window10错误代码0xffffffff解决方法
- window10启动失败错误代码0xc000000f解决方法 如何修复win10蓝屏代码0xc000000f问题
- win10错误代码0xc000000f怎么修复 错误代码0xc000000f修复win10方法
- win10重启错误代码oxcoooooo1怎么办 win10重启错误代码oxcoooooo1解决方法
- 新装win10出现蓝屏显示0xc00021a错误代码怎么修复 win10蓝屏0xc00021a错误代码修复方法
- window10错误代码0xc0000001无法启动如何处理 window10错误代码0xc0000001解决方法
- win10激活失败错误代码0x8007007b原因和解决方法有哪些 如何解决win10激活失败提示错误代码0x8007007b的问题
- win10正式版开机欢迎界面过了以后是黑屏如何修复 win10正式版开机欢迎界面过了以后黑屏怎么解决
- windows软件字体怎么雾蒙蒙的 Win10字体模糊问题解决
- win10开机打开软件卡死 电脑开机过一会就卡死怎么办
- 红警2全屏设置win10玩一会就错误怎么处理 红警2全屏设置win10无法保持怎么办
win10系统教程推荐
- 1 电脑win10系统开机显示americanmegatrends如何处理 电脑开机显示americanmegatrends如何解决
- 2 win10系统更新提示正在等待下载处理方法 win10系统更新提示长时间等待下载处理方法
- 3 在win10系统中出现了d3dcompiler43.dll丢失怎么办 win10系统d3dcompiler43.dll丢失解决方法
- 4 win10提示错误代码0x80070002连不上网修复方法 Win10修复错误代码0x80070002无法连接网络方法
- 5 win10磁盘突然100% 电脑磁盘100%解决方法
- 6 更新win10系统后gta5玩不了如何处理 win10系统更新后GTA5无法启动怎么解决
- 7 win10开机无法联网 Win10开机无法上网怎么解决
- 8 win10背景设置已由组织隐藏或管理的详细处理方法 win10背景设置被组织隐藏或管理怎么办
- 9 Win10怎么设置5.1声道?Win10设置5.1声道方法 Win10如何调整声道设置为5.1
- 10 win10浏览器输入法不能输入中文怎么解决 win10浏览器中文输入法无法使用怎么办
win10系统推荐
- 1 深度技术ghost win10 32位稳定专业版v2023.05
- 2 系统之家windows10 64位专业免激活版v2023.05
- 3 中关村ghost win10 32位游戏装机版v2023.05
- 4 华硕笔记本专用win10 64位经典专业版
- 5 深度技术ghost win10 64位专业破解版v2023.05
- 6 联想笔记本专用Win10专业版64位系统镜像下载
- 7 联想笔记本专用win10 64位流畅专业版镜像
- 8 萝卜家园Windows10 64位专业完整版
- 9 中关村ghost win10 64位克隆专业版下载v2023.04
- 10 华为笔记本专用win10 64位系统绿色版