windows彻底关闭家庭组的方法 windows家庭组解散步骤
在使用Windows操作系统的过程中,有时候我们可能会遇到需要关闭家庭组的情况,家庭组是Windows系统中一个方便的功能,可以让多台电脑在同一个家庭网络中共享文件和打印机等资源。如果不再需要或者想要解散家庭组,我们也可以通过简单的步骤来彻底关闭家庭组。接下来我们将介绍如何进行操作。
windows家庭组解散步骤:
1、打开"控制面板"(打开方法很多,不懂的朋友可以百度一下)
2、点击"网络和Internet"下的"选择家庭组和共享选项"
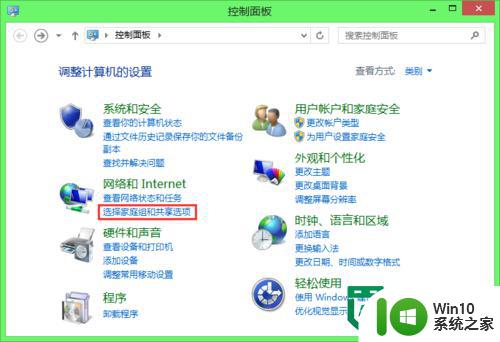
3、点击"更改高级共享设置"
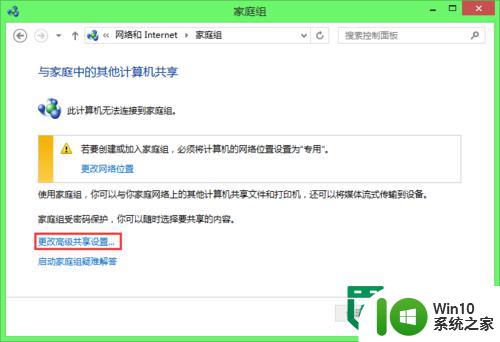
4、找到"来宾或公用"下的"网络发现"
5、点击"关闭网络发现"
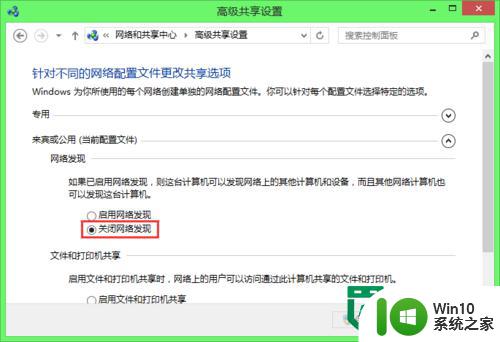
6、点击上方小箭头切换至"专用"
7、找到"专用"下的"网络发现"
8、点击"关闭网络发现"
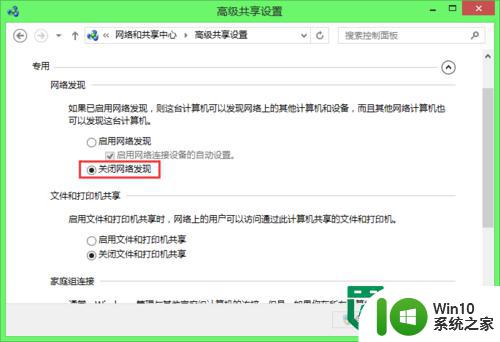
9、点击上方小箭头切换至"所有网络"
10、找到"所有网络"下的"公用文件夹共享"
11、点击"关闭公用文件夹共享"
12、设置完毕,点击"保存更改"
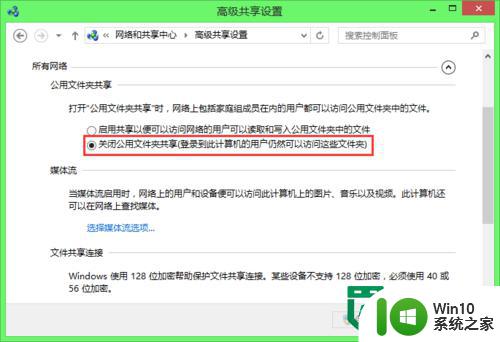
13、打开"Windows服务"(打开方法:同时按下"WIN徽标键+R",输入 services.msc 后按回车键)
14、鼠标下滚找到"HomeGroup Listener"
15、右键点击它,在跳出的右键菜单中选择"属性"
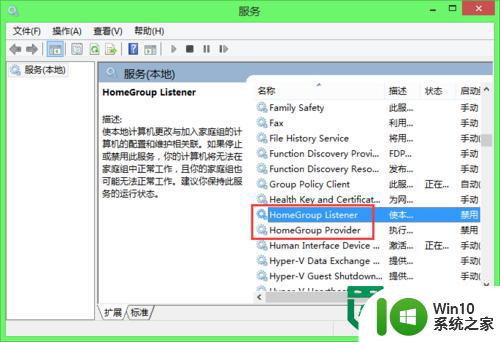
16、点击"启动类型"右边的选项框,选择"禁用"
17、点击下方的"确定"
18、对"HomeGroup Provider"也执行同样的操作
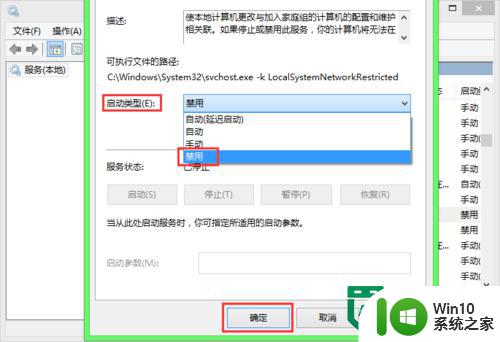
以上就是windows彻底关闭家庭组的方法的全部内容,还有不懂得用户就可以根据小编的方法来操作吧,希望能够帮助到大家。
windows彻底关闭家庭组的方法 windows家庭组解散步骤相关教程
- windows 11创建家庭组的步骤 Windows 11如何加入家庭组
- win8.1设置退出家庭组的方法 win8.1系统退不出家庭组怎么办
- win8.1正式版取消家庭组怎么设置 win8.1如何解除家庭组
- steam家庭共享监护关闭方法 如何解除steam家庭监护禁用状态
- windows关闭旧版组件的方法 windows如何关闭旧版组件
- steam家庭共享设置步骤 steam如何添加家庭共享成员
- steam家庭监护pin码有什么用 Steam家庭监护如何设置
- steam家庭共享怎么解除 steam家庭共享如何取消
- 联想电脑管家彻底卸载的方法 联想电脑管家彻底卸载教程
- steam家庭能共享几个人 steam家庭共享最多可以几个账号使用
- 家里wifi用不了怎么办 家庭wifi失效原因及解决方法
- microsoft365家庭版产品密钥免费2023 microsoft365家庭版永久激活码免费有效
- 电脑的小键盘数字怎么开启 电脑小键盘数字键无法打开
- 技嘉GA-MA78GM-US2H主板进入bios设置u盘启动的步骤 技嘉GA-MA78GM-US2H主板如何设置U盘启动
- 电脑往优盘传文件显示磁盘被写保护怎么办 电脑优盘传文件被写保护怎么解决
- 哪种接口的u盘传输度快 哪种接口的u盘传输速度最快
电脑教程推荐
- 1 电脑的小键盘数字怎么开启 电脑小键盘数字键无法打开
- 2 技嘉GA-MA78GM-US2H主板进入bios设置u盘启动的步骤 技嘉GA-MA78GM-US2H主板如何设置U盘启动
- 3 在U盘资料恢复过程中应该注意什么? U盘数据恢复注意事项
- 4 电脑的分辨率突然变大设置不了修复方法 电脑屏幕分辨率突然变大怎么办
- 5 windows8笔记本怎么开启wifi热点?win8笔记本开启wifi热点的方法 Windows8笔记本如何设置WiFi热点
- 6 浅析u盘出现写保护的解决方法 U盘写保护解除方法
- 7 设置VMware虚拟机系统识别U盘的方法 如何在VMware虚拟机中设置系统识别U盘的方法
- 8 电脑里的资料考到优盘里的过程电脑里会有记录吗 电脑文件复制到优盘会留下记录吗
- 9 连接u盘就提示请将磁盘插入驱动器怎么回事 连接U盘后提示请将磁盘插入驱动器怎么解决
- 10 映泰主板bios设置u盘启动的操作方法 映泰主板bios如何设置u盘启动
win10系统推荐
- 1 深度技术ghost win10 32位稳定专业版v2023.05
- 2 系统之家windows10 64位专业免激活版v2023.05
- 3 中关村ghost win10 32位游戏装机版v2023.05
- 4 华硕笔记本专用win10 64位经典专业版
- 5 深度技术ghost win10 64位专业破解版v2023.05
- 6 联想笔记本专用Win10专业版64位系统镜像下载
- 7 联想笔记本专用win10 64位流畅专业版镜像
- 8 萝卜家园Windows10 64位专业完整版
- 9 中关村ghost win10 64位克隆专业版下载v2023.04
- 10 华为笔记本专用win10 64位系统绿色版