电脑释放缓存的详细教程 电脑如何立即释放缓存
更新时间:2023-03-05 17:01:32作者:xiaoliu
电脑使用时间长了,系统运行速度就变得越来越慢,所以大家要经常释放缓存,这样电脑才会速度更快。那么电脑释放缓存的详细教程?此问题难住许多用户,今天小编教大家一招让你快速释放电脑缓存垃圾,提升系统运行速度的方法。
具体方法如下:
1、在键盘上按住Windows键+R键,调出运行菜单。
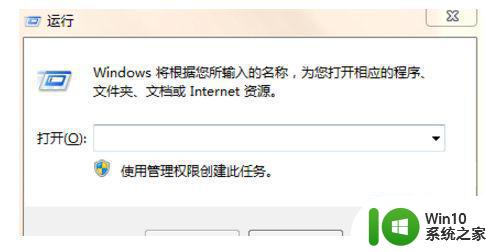
2、在弹框中输入%temp%,并点击确定。
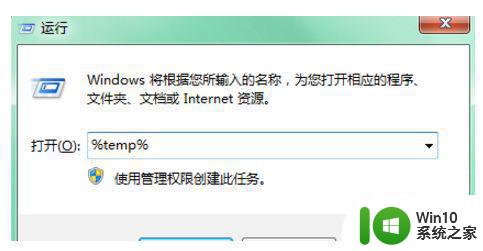
3、在弹出的文件夹中,ctrl+A全选文件。
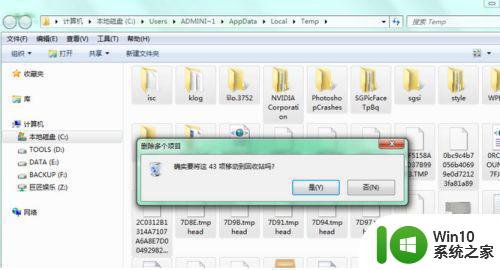
4、右键,选择删除,或者直接按Delete键删除文件夹里的所有文件。
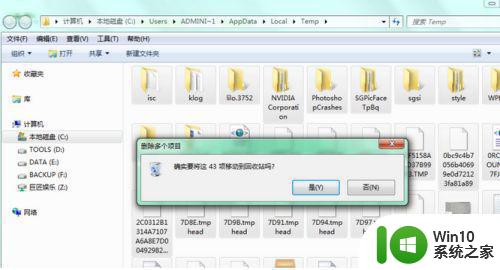
5、优化电脑自动更新,点击进入控制面板-系统和安全-启动或禁用自动更新,关掉自动更新。
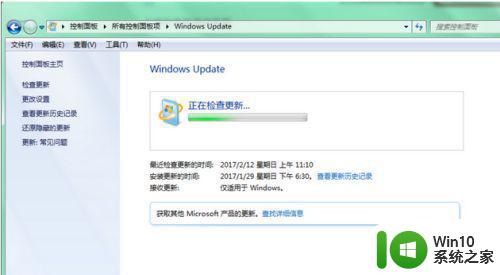
6、平时使用的软件,浏览器等也是保留了大量的缓存,所以对软件也要进行缓存清理。
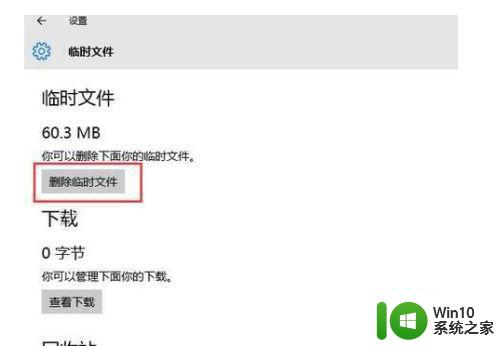
以上小编详解电脑立即释放缓存的详细教程,此操作简单,希望对大家有所帮助!
电脑释放缓存的详细教程 电脑如何立即释放缓存相关教程
- 电脑释放运行内存的方法 电脑如何优化内存释放
- 一招简单释放电脑内存的方法 电脑内存满了怎么办
- 图文教你清理电脑QQ缓存 电脑qq缓存过多怎么清理
- 电脑内存缓存怎么清理 如何清理电脑缓存文件
- 电脑清理dns缓存的图文步骤 如何清除电脑DNS缓存的图文教程
- 钉钉缓存的文件在电脑哪里 钉钉电脑版缓存目录位置
- 电脑系统清理缓存tmp的方法 电脑系统清理缓存怎么操作
- 怎么优化笔记本电脑内存 如何释放笔记本电脑的运行内存
- 电脑开机内存占用率高怎么优化 电脑内存被占用过多如何释放空间
- 教你删除电脑浏览器缓存的方法 电脑浏览器残留有缓存怎么去除
- win8电脑cmd清楚缓存的方法 win8系统怎么清除缓存
- 把电脑qq缓存清理干净的方法 如何清理电脑上QQ的缓存文件
- 微信上锁怎么弄 微信锁功能设置步骤
- 解决无法显示u盘内容的最佳方法 如何修复U盘无法显示内容的问题
- wps旋转怎么 wps旋转怎么取消
- 解析U盘文件被隐藏的原因以及恢复方法 U盘文件被隐藏的原因及解决方法
电脑教程推荐
- 1 wps如何从ppt模式切换到打文章的那个版式去 wps如何切换到文章模式
- 2 wps怎么改变行距 wps行距怎么修改
- 3 明基笔记本电脑设置U盘启动的方法 明基笔记本电脑如何设置U盘启动
- 4 分辨U盘接口为USB3.0或USB2.0的方法 如何辨别U盘接口是否为USB3.0或USB2.0
- 5 wps怎么在表格下面显示求和 wps表格如何在底部显示求和结果
- 6 时间日历天气预报手机桌面图标 手机桌面设置天气和日期的方法
- 7 wps批注栏注怎么删除 如何删除wps批注栏注
- 8 U教授设置biosU盘优先启动项 U教授BIOS设置U盘启动项步骤
- 9 wps怎么改回车键跳动方向 wps回车键跳动方向怎么调整
- 10 如何解决打开U盘提示文件或目录损坏且无法读取的问题 U盘文件或目录损坏怎么办
win10系统推荐
- 1 华为笔记本专用win10 64位系统绿色版
- 2 联想笔记本专用Ghost Win10 64位精简专业版
- 3 电脑公司ghost win10 64位官方免激活版v2023.04
- 4 雨林木风Ghost Win10 64位完美官方版
- 5 雨林木风ghost win10 32位最新精简版v2023.04
- 6 技术员联盟ghost win10 32位 精简安装版系统
- 7 东芝笔记本ghost win10 32位免激专业版v2023.04
- 8 电脑公司ghost win10 64位最新免激活版v2023.04
- 9 深度技术ghost win10 32位升级稳定版
- 10 联想笔记本专用win10 64位家庭中文版免激活