win10系统下鼠标滑轮上下滚动失灵怎么办 win10滚轮下滑自动往上怎么解决
更新时间:2023-04-07 17:02:00作者:xiaoliu
我们在操作电脑时,鼠标是必要的,最近有win10用户在浏览器上预览网页时,却出现了鼠标滑轮上下滚动失灵的情况,就是滚轮下滑自动往上的问题,那么win10滚轮下滑自动往上怎么解决呢,下面小编给大家分享win10滚轮下滑自动往上的解决方法。
解决方法:
1、我们首先点击键盘上的Ctrl+shift+Esc。这时候我们会看到弹出电脑进程,我们看下是不是程序过多占用了。
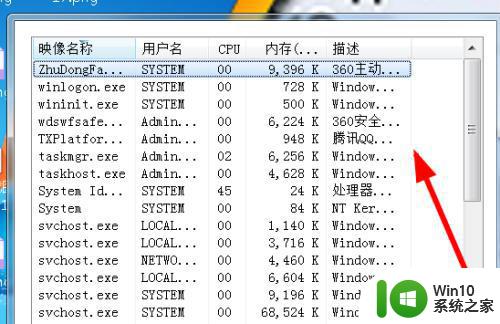
2、如果看不懂的话,可以点击桌面任务栏右手边的cpu标志,如图所示。看下使用率是不是太高了。

3、如果不是的话,也可能是显示驱动坏了,我们可以重新安装下驱动。如图。

4、还有一种可能性就是中毒了,我们需要杀下毒,就可以了。
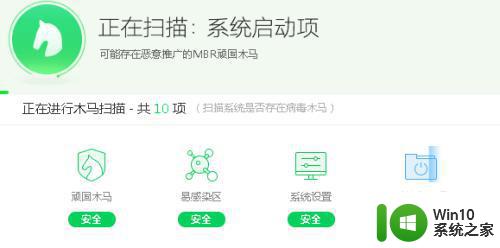
5、鼠标点击桌面右键,选择最下边的个性化,查看下是不是鼠标相关的设置除了问题,如图。
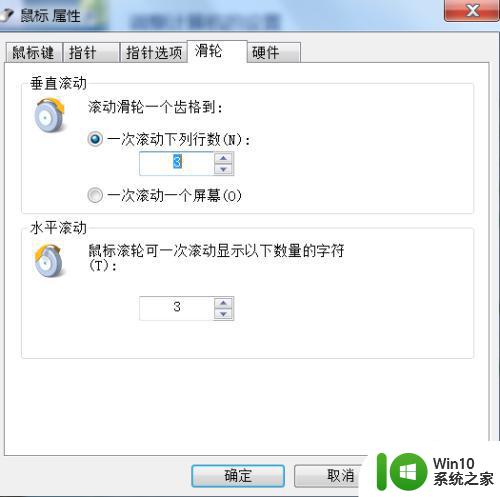
6、如果上边都不是的话,我们观察下浏览区自动滚动时候鼠标的形状,如图所示的话,就是不小心按住滚轮了,重新按下就好。
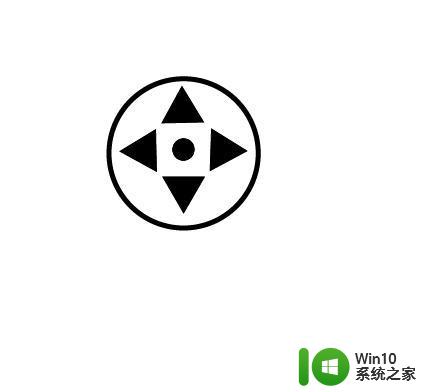
7、还有下边这种形状,也有可能是桌面不平整,或者有坡度,自动启动了鼠标滚轮,马上再次点击鼠标滚轮,然后做相应的调整。
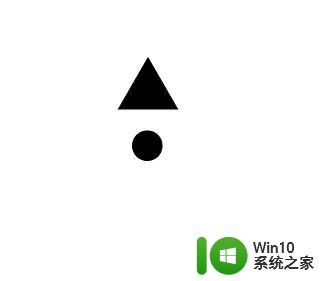
以上就是win10滚轮下滑自动往上的解决方法,有鼠标滚轮失灵的话,可以按上面的方法来进行解决。
win10系统下鼠标滑轮上下滚动失灵怎么办 win10滚轮下滑自动往上怎么解决相关教程
- win10鼠标滚轮上下失灵怎样解决 win10鼠标滚轮上下失灵怎么办
- Windows10鼠标滚轮上下颠簸怎么办 Win10鼠标滚动不灵敏如何解决
- win10鼠标滚轮怎么设置上下滚动 win10鼠标滚轮上下滚动怎么设置
- 怎样设置win10鼠标滑轮灵敏度 怎么设置滚轮快慢win10
- win10禁用鼠标滚轮的方法 win10鼠标滚轮怎么禁用
- win10很多应用一到滚动条就自己上下拉 win10滚动条自动往上跑的解决教程
- win10鼠标滚轮速度调节方法 win10鼠标滚轮速度调整步骤
- win10鼠标滚动距离设置方法 win10鼠标滚轮速度调节方法
- windows10鼠标滚轮怎么设置 windows10鼠标滚轮设置方法
- 怎么使用苹果鼠标滚轮win10 如何在win10系统中解决苹果鼠标无滚动键的问题
- 笔记本win10滚动条自动往上跑的解决方法 笔记本win10滚动条自动往上跑怎么回事
- win10系统滚动条自动滚动怎么办 win10滚动不正常怎么解决
- win10网络连接成功但是不能上网怎么解决 win10网络连接成功但是不能上网如何解决
- win10系统office2007每次打开都要配置 office2007每次打开都需要配置怎么解决
- 笔记本win10 找不到控制面板怎么办 win10控制面板中找不到显示选项
- windows10系统怎么设置桌面图片放置方式 Windows10系统如何设置桌面图片的排列方式
win10系统教程推荐
- 1 笔记本win10 找不到控制面板怎么办 win10控制面板中找不到显示选项
- 2 win10不能访问局域网其他电脑怎么办 win10局域网无法访问其他电脑解决方法
- 3 win10软件打开任务管理器里有就是没显示如何修复 Win10任务管理器打开但没有显示软件如何解决
- 4 联想笔记本win10开机时准备windows如何进入安全模式 联想笔记本win10如何进入安全模式
- 5 win10系统每次开机都有输入pin码,怎么消除掉 Win10系统取消开机PIN码
- 6 笔记本win10系统散热方式怎么设置 笔记本win10系统散热优化方法
- 7 window10错误0x80240016怎么回事+win10更新遇到错误代码0x80240016的解决教程 Windows10更新失败0x80240016解决方法
- 8 w10打开应用商店需要新应用打开解决方法 w10应用商店打不开怎么解决
- 9 win10不能连手机热点 Win10系统无法识别手机热点怎么处理
- 10 win10如何把第二屏幕变得和主屏幕一样 win10双屏设置主屏幕步骤
win10系统推荐
- 1 联想笔记本专用win10 64位流畅专业版镜像
- 2 萝卜家园Windows10 64位专业完整版
- 3 中关村ghost win10 64位克隆专业版下载v2023.04
- 4 华为笔记本专用win10 64位系统绿色版
- 5 联想笔记本专用Ghost Win10 64位精简专业版
- 6 电脑公司ghost win10 64位官方免激活版v2023.04
- 7 雨林木风Ghost Win10 64位完美官方版
- 8 雨林木风ghost win10 32位最新精简版v2023.04
- 9 技术员联盟ghost win10 32位 精简安装版系统
- 10 东芝笔记本ghost win10 32位免激专业版v2023.04