win10鼠标滚轮上下失灵怎样解决 win10鼠标滚轮上下失灵怎么办
鼠标滚轮是我们在使用电脑时经常使用的一个重要功能,它可以帮助我们在页面上进行快速滚动,提高操作效率,有时候我们可能会遇到一些问题,比如在使用Win10系统时,鼠标滚轮出现上下失灵的情况。这给我们的正常使用带来了不便,那么如何解决这个问题呢?本文将为大家介绍一些解决方法,帮助大家快速解决Win10鼠标滚轮上下失灵的困扰。
解决方法:
方法一:设备管理法
1、鼠标右键点击桌面的【此电脑】,然后点击弹框中的【属性】。
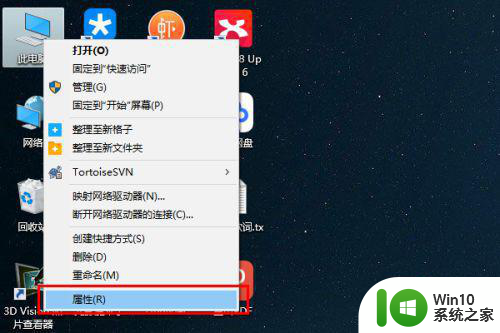
2、在系统面板中,点击左侧的【设备管理器】字样。
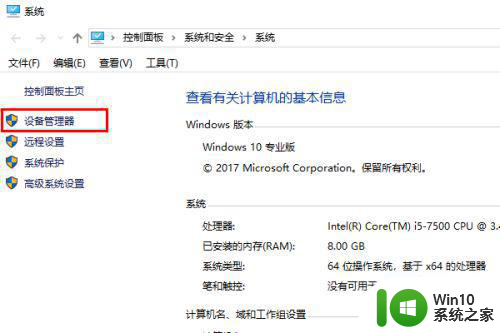
3、在设备管理器设置面板中,找到并展开【鼠标和其他指针设备】,然后鼠标右键点击【HID-compliant mouse】,接着点击【卸载设备】,最后重启电脑即可。
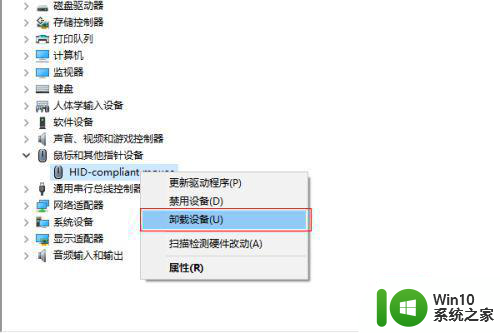
方法二:注册表法
1、同时按下键盘中的win+R键,然后在【运行】界面中输入regedit,接着点击确定按钮。
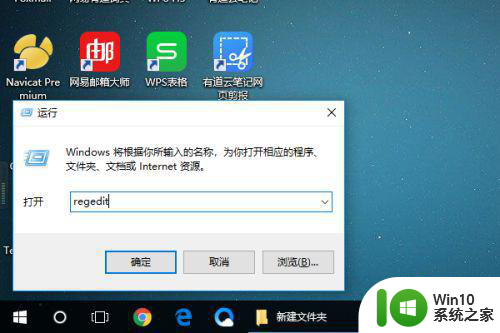
2、在注册表编辑器的左侧目录中,按HKEY_CURRENT_USER >Control Panel的顺序展开目录,然后点中Control Panel下的Dosktop。
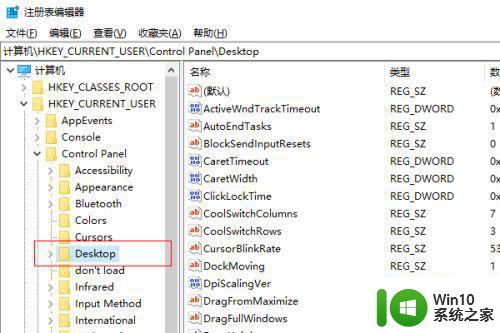
3、在注册表编辑器的右侧面板中,找到WheelScrollLines,并用鼠标右键点击它,接着点击弹框中的【修改】。
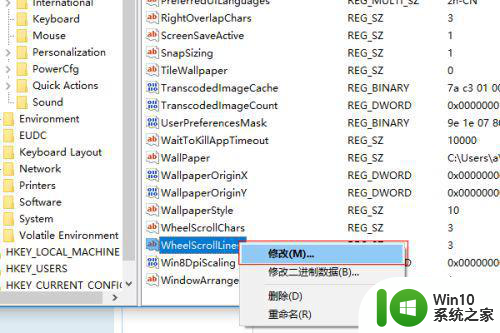
4、在编辑字符串弹框中,将数值数据修改为3,然后点击确定按钮,最后重启电脑即可。
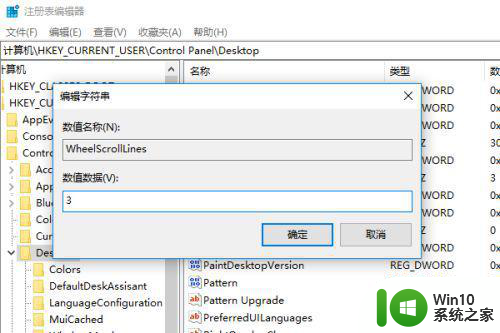
以上就是解决win10鼠标滚轮上下失灵问题的全部内容,如果您遇到这种情况,可以按照以上方法尝试解决,希望这些方法能对您有所帮助。
win10鼠标滚轮上下失灵怎样解决 win10鼠标滚轮上下失灵怎么办相关教程
- Windows10鼠标滚轮上下颠簸怎么办 Win10鼠标滚动不灵敏如何解决
- win10系统下鼠标滑轮上下滚动失灵怎么办 win10滚轮下滑自动往上怎么解决
- win10鼠标滚轮怎么设置上下滚动 win10鼠标滚轮上下滚动怎么设置
- 怎样设置win10鼠标滑轮灵敏度 怎么设置滚轮快慢win10
- win10禁用鼠标滚轮的方法 win10鼠标滚轮怎么禁用
- win10鼠标滚轮速度调节方法 win10鼠标滚轮速度调整步骤
- windows10鼠标滚轮怎么设置 windows10鼠标滚轮设置方法
- win10鼠标滚动距离设置方法 win10鼠标滚轮速度调节方法
- 教你开启win10鼠标中间的滚轮功能 win10鼠标滚轮缩放功能用不了怎么回事
- 苹果鼠标怎么在win10设置滚轮 苹果二代鼠标在win10设置滚轮方法
- Win10鼠标滚轮变成调音量的设置技巧 Win10鼠标滚轮调节音量怎么设置
- win10鼠标滚轮音量调节如何禁用 如何取消win10鼠标滚轮调节音量的功能
- win10系统右侧滑动菜单 Win10通知区域图标显示与隐藏调整
- win10去掉开机密码 Win10取消开机密码教程
- win10拨号调制解调器错误651怎么解决 win10拨号调制解调器错误651解决方法
- win10蓝屏重启后不能进入系统 Win10 21H1蓝屏重启后进入不了系统怎么修复
win10系统教程推荐
- 1 win10系统右侧滑动菜单 Win10通知区域图标显示与隐藏调整
- 2 苹果笔记本w10系统触摸板点击怎么设置 苹果笔记本w10系统触摸板点击设置教程
- 3 window10默认游览器自动换为edge怎么设置 如何设置Windows 10默认浏览器为Chrome或Firefox
- 4 w10系统硬盘压缩只能一半怎么解决 w10系统硬盘压缩失败怎么办
- 5 win10 网络属性 win10如何修改网络属性设置
- 6 win10电脑同时用耳机和音响怎么设置 win10电脑同时使用耳机和音响的设置方法
- 7 u教授怎么做装win10系统盘 win10系统盘制作教程
- 8 win10应用商店无法联网0x80072F7D解决方法 win10应用商店无法联网0x80072F7D错误解决方法
- 9 win10点窗口没反应 win10开始菜单点击没反应解决方法
- 10 Win10系统怎么保存蓝屏错误DMP文件 Win10系统如何找到并保存蓝屏错误DMP文件
win10系统推荐