win10怎样设置文件夹显示图片缩略图 如何在win10电脑上设置照片显示缩略图
更新时间:2023-07-10 17:03:05作者:yang
win10怎样设置文件夹显示图片缩略图,在Win10电脑上,设置文件夹显示图片缩略图非常简单,只需按下Win键加E键打开资源管理器,选择“查看”选项卡,然后在“布局”区域点击“缩略图”。这样你便可以在文件夹中直接看到照片的缩略图,方便快捷地浏览图片。此外你还可以通过在文件夹中按下Ctrl和滚轮来调整缩略图的大小,以适应自己的需求。这个设置对于照片管理和浏览非常有用,让你在Win10系统中更轻松地浏览和找到需要的照片。
具体方法:
1、进入任意文件夹,点击顶部查看按钮,如下图
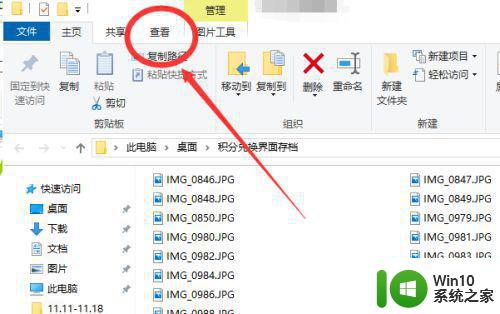
2、在下拉列表中,点击右侧的选项按钮,如下图
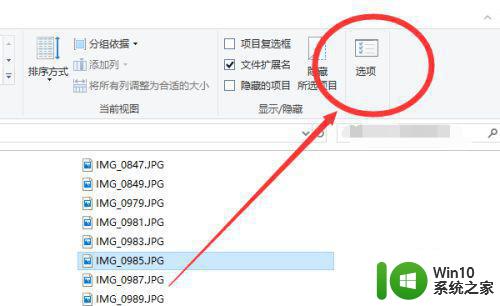
3、在文件夹选项卡中,点击中间的查看,如下图
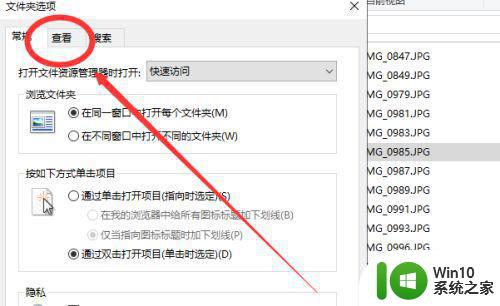
4、将“始终显示图标,从不显示缩略图”前面的勾去掉,如下图
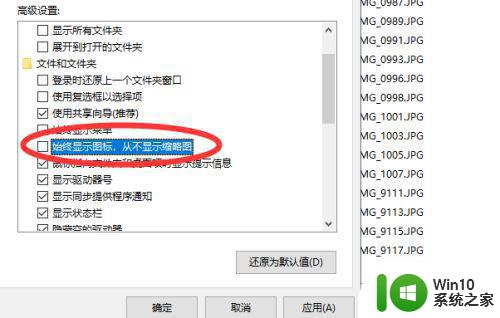
5、点击右下角的应用按钮,再点击确定按钮,如下图
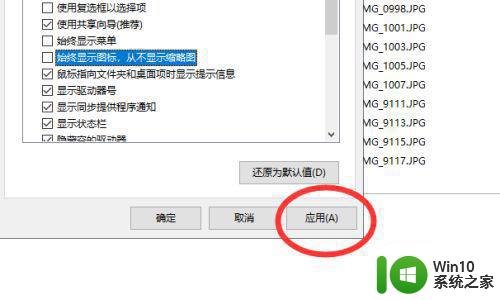
6、在文件夹中,点击鼠标右键,点击查看-大图标,即可显示图内缩略图内容
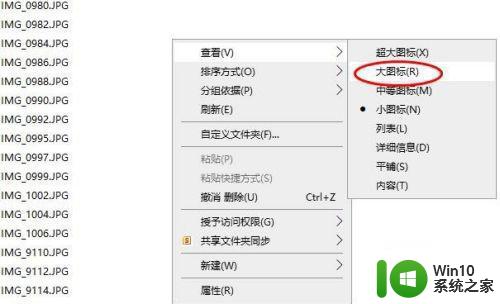
以上就是Win10如何设置文件夹显示图片缩略图的全部内容,如果您遇到相同的问题,可以参考本文中介绍的步骤进行修复,希望这篇文章能对大家有所帮助,谢谢。
win10怎样设置文件夹显示图片缩略图 如何在win10电脑上设置照片显示缩略图相关教程
- win10图片图标如何显示缩略图 win10图片图标缩略图怎么调
- win10系统psd怎么显示缩略图 win10系统如何设置显示psd缩略图
- win10照片缩略图如何显示cdr文件 win10图片缩略图怎么查看cdr文件
- win10不显示图片缩略图怎么办 win10图片文件不显示缩略图如何修改
- win10电脑图片不显示缩略图怎么处理 win10电脑图片缩略图显示不全怎么解决
- win10图片缩略图不显示图片如何解决 win10图片缩略图无法显示怎么办
- win10让任务栏显示缩略图的方法 win10任务栏缩略图显示设置
- win10如何让psd格式显示缩略图 win10怎么让psd文件显示缩略图
- win10显示PSD缩略图的方法 win10如何显示PSD文件的缩略图
- win10电脑视频缩略图无法显示怎么办 如何解决win10视频文件不显示缩略图的问题
- win10电脑大图标不显示缩略图怎么解决 win10电脑桌面大图标不显示缩略图怎么解决
- win10无法显示缩略图的解决方法 win10文件夹无法显示缩略图怎么办
- u教授怎么做装win10系统盘 win10系统盘制作教程
- win10 应用程序的并行配置不正确 win10应用程序无法启动并行配置不正确怎么办
- win10应用商店无法联网0x80072F7D解决方法 win10应用商店无法联网0x80072F7D错误解决方法
- win10点窗口没反应 win10开始菜单点击没反应解决方法
win10系统教程推荐
- 1 u教授怎么做装win10系统盘 win10系统盘制作教程
- 2 win10应用商店无法联网0x80072F7D解决方法 win10应用商店无法联网0x80072F7D错误解决方法
- 3 win10点窗口没反应 win10开始菜单点击没反应解决方法
- 4 Win10系统怎么保存蓝屏错误DMP文件 Win10系统如何找到并保存蓝屏错误DMP文件
- 5 win10删除公用账户 win10系统怎么删除一个账户
- 6 win10系统怎么通过命令实现定时关机 win10系统如何使用命令设置定时关机
- 7 win10无法修改程序默认打开程序怎么解决 Win10默认打开程序无法更改怎么办
- 8 win10重置修复系统的方法 Win10系统重置步骤和注意事项
- 9 win10网易云播放失败请在设置中切换输出设备怎么办 win10网易云音乐播放失败怎么办
- 10 笔记本win10蓝牙搜索不到设备如何处理 笔记本电脑win10蓝牙搜索不到设备怎么办
win10系统推荐