win10如何让psd格式显示缩略图 win10怎么让psd文件显示缩略图
更新时间:2023-03-05 13:53:02作者:jiang
每次在使用win10安装版电脑的时候,对于系统中存放的一些图片,我们可以通过缩略图显示的小图标来进行辨别,可是近日有用户却发现自己win10系统中保存的psd格式文件却没有显示缩略图,对此win10如何让psd格式显示缩略图呢?今天小编就来教大家win10让psd格式显示缩略图设置方法。
具体方法:
1、看现在是PSD格式文件显示的是PSD图标,无法方便的查看文件的内容。
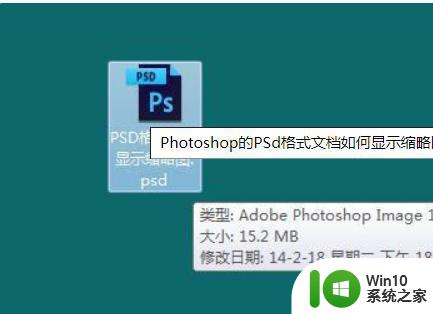
2、用的是win7系统,所以搜索“win7PSD缩略图补丁”,PSD文件的缩略图补丁有很多种,大家可以选择一个大家都觉得好用的下载下来。

3、下载下来后解压到文件夹。
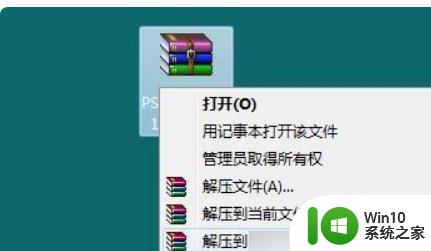
4、因为是win7系统,所以右键选择“以管理员身份运行”。
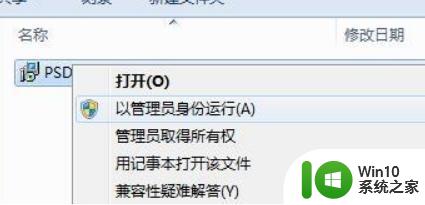
5、安装完成后,看PSD格式文件显示出缩略图了。而且缩略图右下角还有PS图标,方便我们和jpg图片区别。

以上就是小编教大家的win10让psd格式显示缩略图设置方法了,还有不懂得用户就可以根据小编的方法来操作吧,希望能够帮助到大家。
win10如何让psd格式显示缩略图 win10怎么让psd文件显示缩略图相关教程
- win10显示PSD缩略图的方法 win10如何显示PSD文件的缩略图
- win10系统psd怎么显示缩略图 win10系统如何设置显示psd缩略图
- win10让任务栏显示缩略图的方法 win10任务栏缩略图显示设置
- win10电脑任务栏怎么不显示缩略图 win10怎么让任务栏显示缩略图
- win10图片图标如何显示缩略图 win10图片图标缩略图怎么调
- win10不显示图片缩略图怎么办 win10图片文件不显示缩略图如何修改
- win10怎样设置文件夹显示图片缩略图 如何在win10电脑上设置照片显示缩略图
- win10视频文件无法显示缩略图怎么办 win10视频文件缩略图不显示的原因和解决方法
- win10电脑视频缩略图无法显示怎么办 如何解决win10视频文件不显示缩略图的问题
- win10视频文件不显示缩略图的两种解决方法 win10视频文件为什么不显示缩略图
- windows10不显示缩略图解决方法 Windows10缩略图无法显示怎么办
- win10cdr文件缩略图不显示的解决方法 win10怎么显示cdr文件的缩略图
- win10 20h2显卡驱动与当前版本不兼容怎么办 Win10 20H2如何更新显卡驱动与当前版本不兼容
- 怎么看永久激活win10 Windows10系统永久激活查看教程
- win10电脑玩sleeping dogs出现闪退解决方法 win10电脑玩sleeping dogs闪退怎么办
- win10 gho需要权限才能删除文件怎么办 win10 gho文件删除权限设置方法
win10系统教程推荐
- 1 怎么看永久激活win10 Windows10系统永久激活查看教程
- 2 win10电脑玩sleeping dogs出现闪退解决方法 win10电脑玩sleeping dogs闪退怎么办
- 3 win10 gho需要权限才能删除文件怎么办 win10 gho文件删除权限设置方法
- 4 进入win10后黑屏只有鼠标 win10黑屏只有鼠标移动
- 5 win10 帝国时代4 死机 帝国时代4玩一下卡死闪退怎么解决
- 6 win10系统22h2怎么样 Win10 22H2系统功能特点
- 7 win10没有改用户名的选项 win10更改账户名称方法
- 8 怎么把我的文档从c盘移动到d盘win10 如何在Windows 10中将文件从C盘移动到D盘
- 9 win10正式版共享Wifi无线网络的最佳方法 Win10正式版共享Wifi无线网络详细步骤
- 10 window10系统之家专业版系统哪个网址下载好 Windows 10系统之家专业版系统官方网址
win10系统推荐
- 1 华为笔记本专用win10 64位系统绿色版
- 2 联想笔记本专用Ghost Win10 64位精简专业版
- 3 电脑公司ghost win10 64位官方免激活版v2023.04
- 4 雨林木风Ghost Win10 64位完美官方版
- 5 雨林木风ghost win10 32位最新精简版v2023.04
- 6 技术员联盟ghost win10 32位 精简安装版系统
- 7 东芝笔记本ghost win10 32位免激专业版v2023.04
- 8 电脑公司ghost win10 64位最新免激活版v2023.04
- 9 深度技术ghost win10 32位升级稳定版
- 10 联想笔记本专用win10 64位家庭中文版免激活