win7电脑颜色不正常怎么调 win7电脑屏幕颜色失真怎么办
更新时间:2024-02-15 11:31:04作者:jiang
随着时间的推移,使用Win7电脑的用户可能会遇到屏幕颜色不正常或失真的问题,这些问题可能在不经意间出现,但它们可能对我们的日常使用造成困扰。幸运的是我们可以采取一些简单的步骤来解决这些问题。本文将介绍一些调整Win7电脑屏幕颜色的方法,帮助您恢复正常的显示效果。无论是色彩暗淡、过于偏红或偏蓝,我们都可以找到适合我们需求的解决方案。
操作方法如下:
1、首先打开控制面板。在控制面板中打开颜色管理选项,如图所示,如果没有这个选项,说明你的控制面板图标显得得太大,没有显示出这个选项,就点击一下右上角的类别,选择小图标即可。
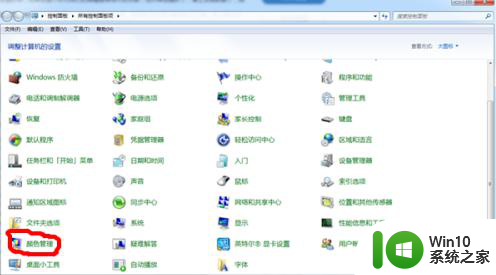
2、打开颜色管理之后,切换到高级标签页面。如图所示。
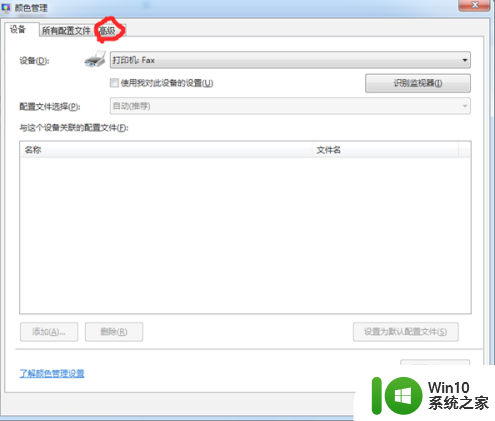
3、在颜色管理页面高级标签面下面,有一个显示器校准的功能栏,其中有一个校准显示器的功能按钮,点击一下这个按钮开始校正显示器。
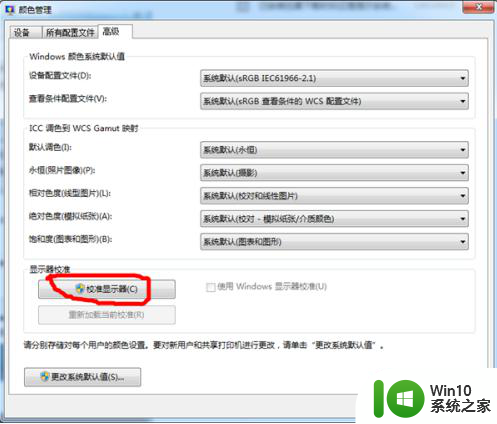
4、接下来出现了一个显示颜色校准的界面。提供了相关介绍信息,看完之后,点击下一步开始校准。
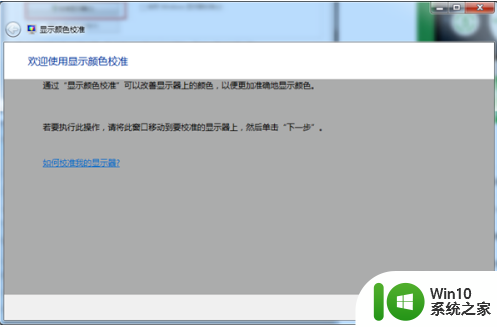
5、如下图所示,所有的步骤都是根据你的观察来具体设定相关参数,你要做的就是仔细看加下一步,非常简单,而且都有详细说明,在本经验中不再赘述。
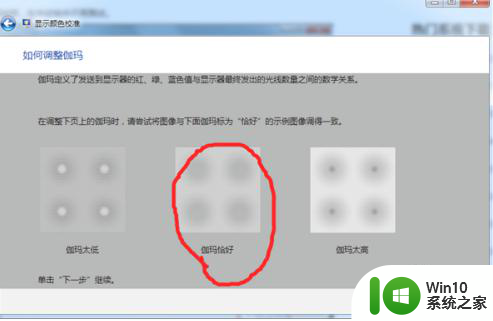
6、当调节完屏幕亮度等设置,又会开始一个文本调谐器的界面,调节一下屏幕的字体使之更适合你观看。还是同样的仔细观察加下一步。
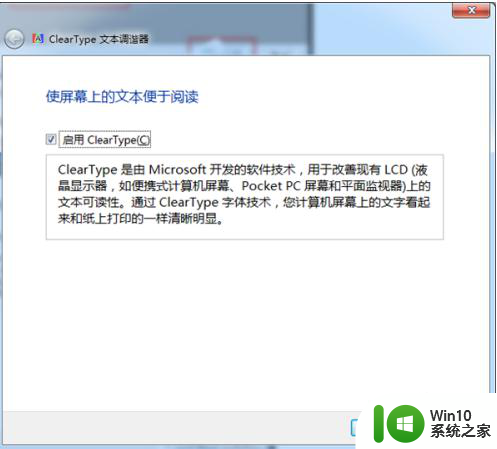
以上就是关于win7电脑颜色不正常怎么调的全部内容,有出现相同情况的用户就可以按照小编的方法了来解决了。
win7电脑颜色不正常怎么调 win7电脑屏幕颜色失真怎么办相关教程
- win7电脑颜色不正常怎么调 win7显示器颜色不正常怎么回事
- win7电脑屏幕颜色怎么调整 win7怎么调电脑颜色
- win7系统调整颜色偏黄的方法 win7电脑屏幕颜色调整不正常的解决办法
- win7电脑屏幕变颜色了怎么弄回来 w7屏幕突然变颜色怎么调回原来的颜色
- win7电脑屏幕偏黄怎么调 win7屏幕颜色发黄怎么调整
- win7如何调整电脑颜色 win7系统显示颜色怎么调
- win7电脑屏幕色调怎么调节 win7电脑屏幕色调调节方法
- w7电脑屏幕颜色和饱和度调节设置方法 w7电脑屏幕颜色调节步骤
- w7电脑色彩调节方法 如何调整win7电脑显示颜色
- win7电脑字体颜色太浅怎么办 如何调整Win7系统字体颜色深度
- win7显示器颜色怎么校正 如何在Windows 7中校正显示器颜色
- win7改颜色设置方法 win7如何调节屏幕亮度和色彩
- win7桌面窗口管理器已停止工作并已关闭如何解决 Win7桌面窗口管理器如何重新启动
- 系统w7更新显卡后黑屏无法开机修复方法 w7系统更新显卡后黑屏无法启动怎么办
- win7连蓝牙耳机成功了但是没声音怎么修复 win7连接蓝牙耳机无声音解决方法
- win7 32位系统开启“防止媒体共享”功能 win7 32位系统如何关闭“防止媒体共享”功能
win7系统教程推荐
- 1 windows7如何访问其他电脑 Windows7局域网内网上邻居无法访问
- 2 开机一键还原win7旗舰版系统尚未在计算机上创建还原点怎么办 如何在win7旗舰版系统上手动创建还原点
- 3 联想w7电脑不显示wifi网络解决方法 联想w7电脑无法连接wifi网络怎么办
- 4 win7无法自动检测此网络的代理设置怎么解决 win7无法自动检测网络代理设置解决方法
- 5 win7进入家庭组后无法打开共享文件夹怎么办 win7家庭组共享文件夹无法访问怎么解决
- 6 怎样解决win7系统提示"联机检查解决方案并关闭该程序"问题 win7系统联机检查解决方案关闭程序问题解决方法
- 7 windows7系统下创建透明文件夹保护隐私的技巧 如何在Windows 7系统下创建透明文件夹保护隐私
- 8 win7 driver irql not less or equal蓝屏怎么办 win7 driver irql not less or equal蓝屏解决方法
- 9 win7电脑中剪切板的信息无法粘贴怎么解决 win7电脑剪切板无法粘贴解决方法
- 10 win7系统office2016无法找到此应用的许可证如何解决 win7系统无法找到Office2016应用的许可证怎么办
win7系统推荐
- 1 深度技术ghost win7 sp1 64位最新稳定版下载v2023.05
- 2 风林火山windows7 64位系统下载
- 3 深度技术ghost win7 64位安全旗舰版v2023.05
- 4 电脑公司GHOST WIN7 64位办公专用旗舰版
- 5 电脑公司ghost win7 sp1 32位纯净极速版下载v2023.05
- 6 系统之家Ghost Win7 增强装机版64位
- 7 台式机专用win7 64位系统重装正式版
- 8 雨林木风ghost win7 sp1 32位装机旗舰版v2023.05
- 9 台式机专用win7 64位旗舰版系统下载官网免费版
- 10 技术员联盟ghost win7 32位旗舰完整版v2023.05