翔升主板台式机BIOS设置U盘启动教程 翔升主板台式机BIOS设置U盘启动步骤详解
更新时间:2024-04-24 17:07:01作者:yang
在组装台式机或者升级硬件时,有时需要通过U盘来启动,而要让电脑通过U盘启动,就需要在主板的BIOS设置中进行相应的调整。翔升主板台式机BIOS设置U盘启动教程为我们提供了详细的步骤指导,让我们可以轻松地完成这一操作。通过遵循这些步骤,我们可以在需要的时候方便地使用U盘启动台式机,实现各种操作的需求。
设置教程:
1、将U教授启动盘插入到主机USB接口,启动电脑;
2、在出现开机画面时,迅速按下Del键进入BIOS设置窗口;

3、使用↔方向键切换到Boot,再按↕方向键选中“Boot Option #1”,按下回车键;
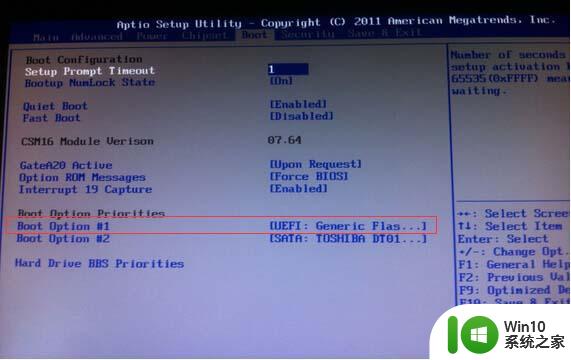
4、在弹出的启动项选择窗口中,选择U盘启动项Generic Flash Disk,按回车确认;
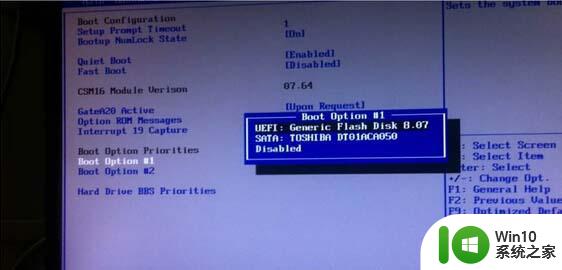
5、移动光标选中Hard Drive BBS Priortites,按回车键进入,选中Boot Option #1,按回车键选中U盘启动项Generic Flash Disk,再次按回车键确认;
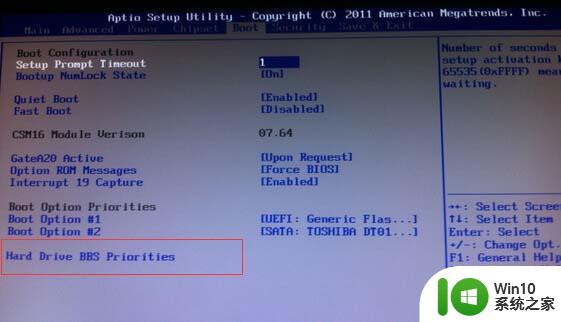
6、按F10键保存修改退出,如果F10不能保存,尝试按F4键。
以上就是翔升主板台式机BIOS设置U盘启动教程的全部内容,有遇到相同问题的用户可参考本文中介绍的步骤来进行修复,希望能够对大家有所帮助。
翔升主板台式机BIOS设置U盘启动教程 翔升主板台式机BIOS设置U盘启动步骤详解相关教程
- 主板bios设置从u盘启动的方法 主板bios设置u盘启动步骤
- 老电脑进入bios设置u盘启动教程 老主板bios设置u盘启动
- 技嘉主板GA-P55-UD3L进入bios设置u盘启动图解 技嘉主板GA-P55-UD3L BIOS设置U盘启动步骤详解
- 微星B75MA-G43主板通过bios设置u盘启动图解 微星B75MA-G43主板bios设置u盘启动步骤详解
- 昂达H110C主板如何设置U盘启动步骤 昂达H110C主板进入BIOS设置U盘启动的详细教程
- 精英B85H3-M3主板如何设置U盘启动步骤 精英B85H3-M3主板BIOS设置U盘启动详解
- 华擎Z97极限3主板bios设置U盘启动图解 华擎Z97极限3主板如何设置U盘启动步骤详解
- 梅捷SY-H61-U3M主板bios设置U盘启动教程 梅捷SY-H61-U3M主板如何设置U盘启动步骤
- 昂达N78G5D3主板进入bios设置U盘启动教程 昂达N78G5D3主板如何设置U盘启动步骤
- 技嘉GA-B250M-D3H主板bios设置u盘启动方法 技嘉GA-B250M-D3H主板bios设置u盘启动教程
- 华硕进入bios设置u盘启动 华硕主板BIOS设置U盘启动方法
- 富士康台式机如何设置U盘启动步骤详解 富士康台式机U盘启动设置教程
- 电脑开机不亮屏所有风扇都能转怎么修复 电脑开机黑屏风扇正常转动如何处理
- wps怎么我现在通过云服务不能共享文件了 wps云服务共享文件问题
- win8.1系统黑屏无法进入系统怎么修复 win8.1系统黑屏无法进入系统怎么解决
- Windows8系统程序应用无法打开怎么修复 Windows8系统程序应用无法打开怎么解决
电脑教程推荐
- 1 Windows8系统程序应用无法打开怎么修复 Windows8系统程序应用无法打开怎么解决
- 2 神舟笔记本怎么设置u盘启动 神舟笔记本如何进行U盘启动设置
- 3 wps怎么放大 wps表格怎么放大
- 4 苹果笔记本电脑冲电器亮灯但是不充电怎么办 苹果笔记本电脑冲电器亮灯但不充电怎么解决
- 5 为什么2019年版的wps没有审阅选项卡如何彻底接收修订 2019年版wps没有审阅选项卡的原因
- 6 epic买的游戏能否转到steam详情步骤 epic游戏购买转移到steam的具体操作步骤
- 7 防止U盘中病毒三种解决方法 如何防止U盘中病毒的传播
- 8 怎样手动删除U盘rose病毒文件 如何在电脑上手动查找并删除U盘中的rose病毒文件
- 9 解决电脑识别U盘速度慢的方法 如何提高电脑识别U盘速度
- 10 w8系统设置禁止Media Player为默认播放器的方法 W8系统如何设置禁止Media Player为默认播放器
win10系统推荐