win10电脑弹窗广告怎么彻底关闭 win10如何禁止电脑弹窗广告
更新时间:2023-09-04 17:09:17作者:xiaoliu
win10电脑弹窗广告怎么彻底关闭,近年来随着科技的不断发展和普及,电脑已经成为了我们生活中不可或缺的工具,随之而来的问题也逐渐显现出来,其中之一就是电脑弹窗广告的困扰。无论是在工作还是娱乐过程中,这些令人厌烦的弹窗广告总是不期而至,影响了我们正常的使用体验。如何彻底关闭win10电脑上的弹窗广告呢?本文将针对这一问题进行探讨,并提供一些有效的解决方法,帮助大家摆脱这一困扰。
具体方法:
1、打开控制面板,左键双击Internet选项。
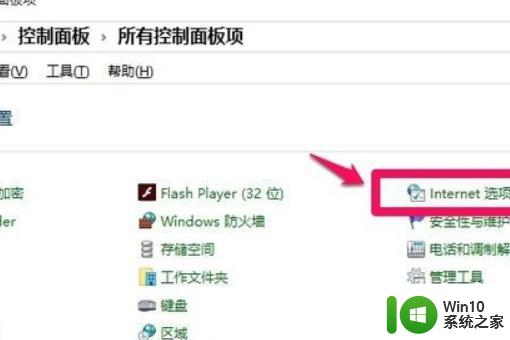
2、进入Internet 属性窗口,点击。隐私,在隐私标签下勾选“启用弹出窗口阻止程序(B)”,再点击设置。
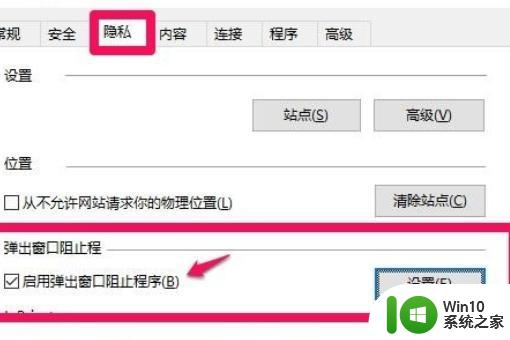
3、进入窗口,看到:弹出窗口当前已被阻止(我们可以设置将特定网站添加到下表中。允许来自该站点的弹出窗口),默认通知和阻止级别中的阻止弹出窗口时显示通知栏(N)和阻止级别(B)中:阻止大多数自动弹出窗口,点击:关闭。
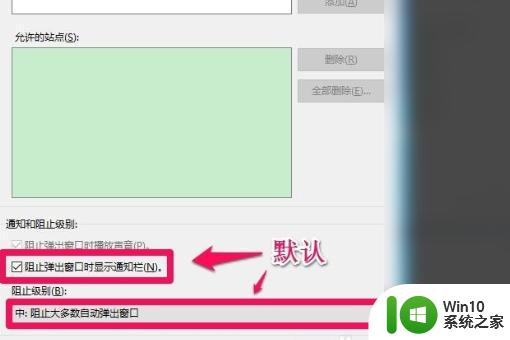
4、回到nternet 属性隐私标签窗口,点击应用 - 确定。
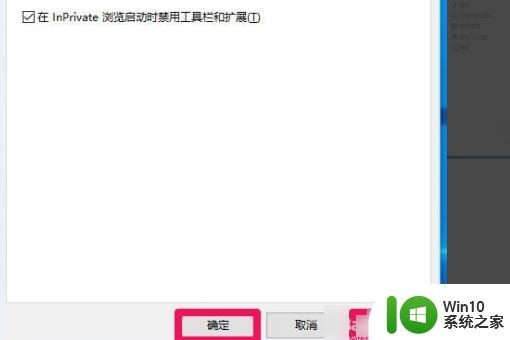
5、回到nternet 属性窗口,再点击确定,完成。
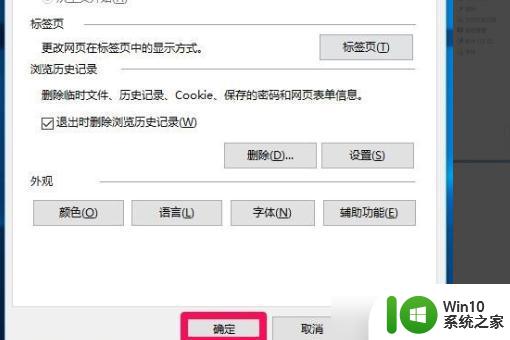
以上就是如何彻底关闭win10电脑弹窗广告的所有内容,如果您还不明白,可以按照小编的方法进行操作,我们希望能够帮助到您。
win10电脑弹窗广告怎么彻底关闭 win10如何禁止电脑弹窗广告相关教程
- win10电脑弹窗广告怎么彻底关闭 win10禁止弹窗广告的步骤
- 怎样关闭电脑弹窗广告win10 电脑弹窗广告怎么彻底关闭win10
- win10如何禁止弹窗广告 如何关闭win10电脑上的弹窗广告
- 如何禁止win10电脑弹窗广告 win10电脑怎样清除广告弹窗
- win10电脑如何关闭广告弹窗 win10电脑如何禁用弹窗广告
- w10电脑弹窗广告怎么彻底关闭 清除w10弹出广告如何设置
- win10如何关闭网页广告弹窗 如何禁止win10弹出广告窗口
- win10如何禁用电脑广告弹窗 如何彻底关闭win10电脑的弹窗广告
- 电脑win10如何关闭弹窗广告 电脑win10弹窗广告关闭方法
- win10电脑如何屏蔽弹窗广告 win10电脑如何阻止弹窗广告
- win10电脑如何屏蔽弹窗广告 win10电脑怎样关闭弹窗广告
- win10电脑如何杜绝弹出广告 如何彻底消除win10电脑的广告弹窗
- win10 20h2显卡驱动与当前版本不兼容怎么办 Win10 20H2如何更新显卡驱动与当前版本不兼容
- 怎么看永久激活win10 Windows10系统永久激活查看教程
- win10电脑玩sleeping dogs出现闪退解决方法 win10电脑玩sleeping dogs闪退怎么办
- win10 gho需要权限才能删除文件怎么办 win10 gho文件删除权限设置方法
win10系统教程推荐
- 1 怎么看永久激活win10 Windows10系统永久激活查看教程
- 2 win10电脑玩sleeping dogs出现闪退解决方法 win10电脑玩sleeping dogs闪退怎么办
- 3 win10 gho需要权限才能删除文件怎么办 win10 gho文件删除权限设置方法
- 4 进入win10后黑屏只有鼠标 win10黑屏只有鼠标移动
- 5 win10 帝国时代4 死机 帝国时代4玩一下卡死闪退怎么解决
- 6 win10系统22h2怎么样 Win10 22H2系统功能特点
- 7 win10没有改用户名的选项 win10更改账户名称方法
- 8 怎么把我的文档从c盘移动到d盘win10 如何在Windows 10中将文件从C盘移动到D盘
- 9 win10正式版共享Wifi无线网络的最佳方法 Win10正式版共享Wifi无线网络详细步骤
- 10 window10系统之家专业版系统哪个网址下载好 Windows 10系统之家专业版系统官方网址
win10系统推荐
- 1 华为笔记本专用win10 64位系统绿色版
- 2 联想笔记本专用Ghost Win10 64位精简专业版
- 3 电脑公司ghost win10 64位官方免激活版v2023.04
- 4 雨林木风Ghost Win10 64位完美官方版
- 5 雨林木风ghost win10 32位最新精简版v2023.04
- 6 技术员联盟ghost win10 32位 精简安装版系统
- 7 东芝笔记本ghost win10 32位免激专业版v2023.04
- 8 电脑公司ghost win10 64位最新免激活版v2023.04
- 9 深度技术ghost win10 32位升级稳定版
- 10 联想笔记本专用win10 64位家庭中文版免激活