win10如何禁止弹窗广告 如何关闭win10电脑上的弹窗广告
win10如何禁止弹窗广告,Win10系统越来越常用,但你是否也被一些弹窗广告所困扰呢?这种广告不但影响用户使用体验,甚至还有可能隐藏着安全隐患。如果你想关闭Win10电脑上的弹窗广告,针对不同的广告方式,有几种有效的方法可以尝试。下面我们将会为大家详细介绍如何禁止弹窗广告,专注于让你拥有更加干净的系统环境。
具体方法:
关闭Web个性化广告
1、首先,请大家点击Win10系统中的开始菜单,在弹出的开始菜单中选择“设置”按钮,进入Win10系统设置应用主页面。
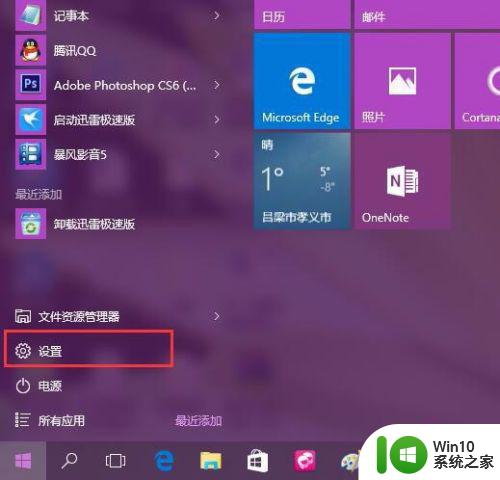
2、在Win10系统设置主应用界面中,点击选择“隐私”选项,然后点击进入隐私设置页面。
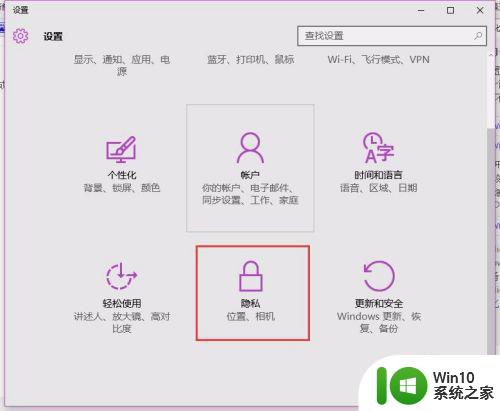
3、在隐私设置页面中,我们会看到默认“允许应用使用我的广告标识符了解对各应用的体验”开关处于默认开启状态,我们需要关闭此开关。
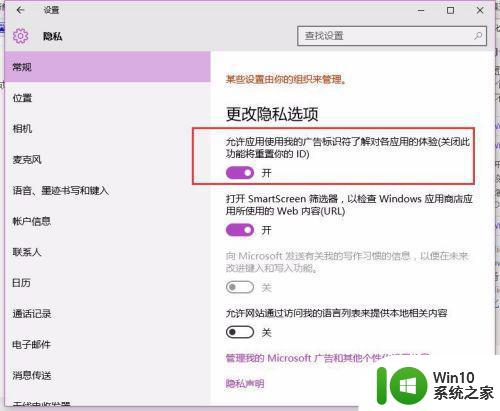
4、接下来,请大家点击页面底端的“管理我的Microsoft广告和其它个性化设置信息”按钮,打开Web广告设置页面。
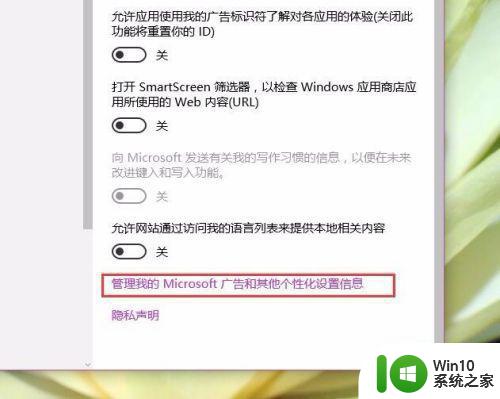
5、在接下来打开网页中,我们点击页面右侧“此浏览器中的个性化广告”的设置选项,然后将此个性化广告按钮关闭,使之处于关闭状态即可。
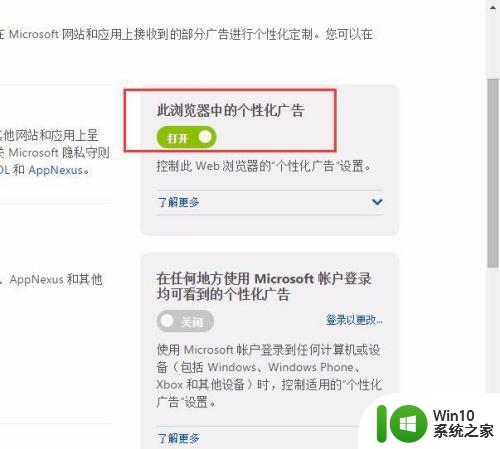
6、接下来,在该页面中我们还可以看到其他广告设置选项,点击页面底端的“在任何地方使用 Microsoft 帐户登录均可看到的个性化广告”选项,点击“关闭”按钮将其关闭即可。
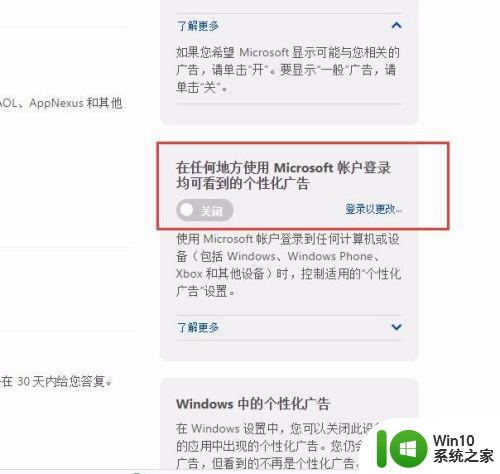
关闭Win10系统本地个性化广告
1、在Win10系统的本地个性化广告中,主要集中在隐私设置选项中,点击打开Win10系统中的“设置”应用主页面,点击进入“隐私”选项。
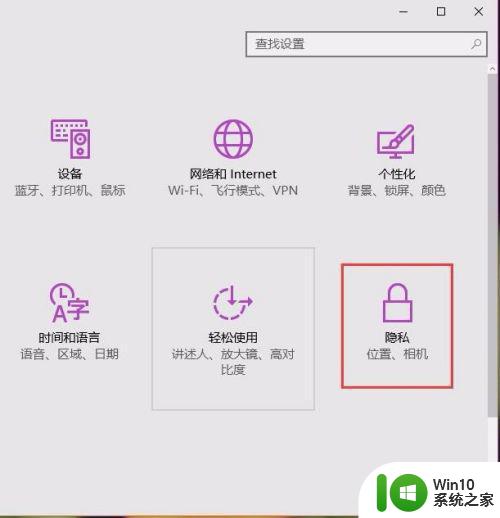
2、在隐私选项页面中,点击左侧页面中的第一项“常规”选项,打开Win10系统常规选项页面。
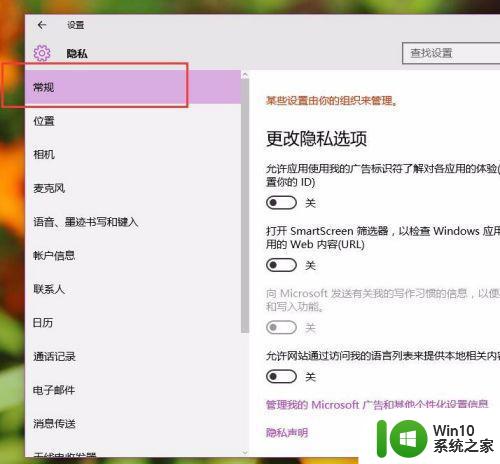
3、在Win10系统常规选项页面中,我们可以看到两项“允许应用使用我的广告标识符了解对各应用的体验”和“检查Windows应用商店所使用的Web内容”开关均处于开启状态,点击将这两项开关关闭即可。
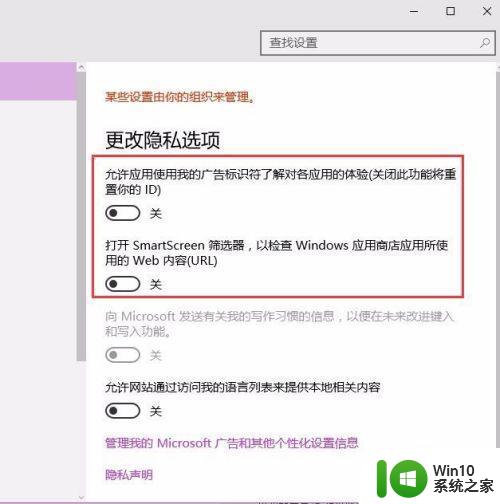
关闭Win10 Mobile应用中的个性化广告
1、在Win10 Mobile系统中也存在广告应用,按照微软官方的介绍,在Win10 Mobile系统中也可以关闭广告应用。在Win10 Mobile系统中,点击进入设置-隐私-广告 ID,然后关闭“允许应用使用我的广告 ID 提供跨应用的体验”开关即可。
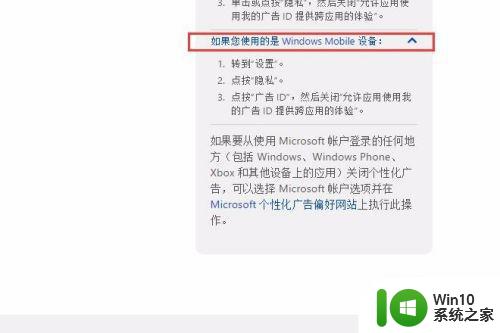
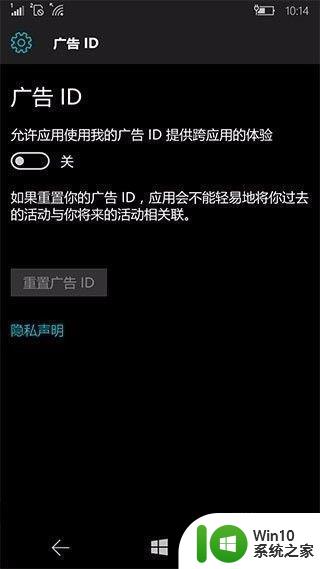
禁止弹窗广告是维护用户体验和隐私的重要措施。在使用win10电脑时,用户可以按照我们之前提到的方法来关闭弹窗广告,让自己的使用体验更加顺畅和安全。
win10如何禁止弹窗广告 如何关闭win10电脑上的弹窗广告相关教程
- win10电脑弹窗广告怎么彻底关闭 win10如何禁止电脑弹窗广告
- win10如何关闭网页广告弹窗 如何禁止win10弹出广告窗口
- win10电脑弹窗广告怎么彻底关闭 win10禁止弹窗广告的步骤
- 如何禁止win10电脑弹窗广告 win10电脑怎样清除广告弹窗
- win10电脑如何关闭广告弹窗 win10电脑如何禁用弹窗广告
- win10电脑如何屏蔽弹窗广告 win10电脑如何阻止弹窗广告
- 电脑win10如何关闭弹窗广告 电脑win10弹窗广告关闭方法
- win10电脑如何屏蔽弹窗广告 win10电脑怎样关闭弹窗广告
- win10弹窗广告怎么关闭 如何停止win10弹出广告窗口
- 怎样关闭电脑弹窗广告win10 电脑弹窗广告怎么彻底关闭win10
- win10如何禁止广告弹窗 win10广告弹窗清除方法
- w10弹屏广告如何屏蔽 w10电脑禁止弹窗广告的方法
- window10系统之家专业版系统哪个网址下载好 Windows 10系统之家专业版系统官方网址
- win10怎么查看台式机有没有无线网卡 win10如何检查无线网卡是否支持5GWiFi连接
- 第一次登录win10系统卡在账户页面很久怎么办 win10系统账户页面卡住不动怎么处理
- win8.1/win10系统应用商店打不开怎么修复 win8.1/win10系统应用商店无法访问怎么解决
win10系统教程推荐
- 1 window10系统之家专业版系统哪个网址下载好 Windows 10系统之家专业版系统官方网址
- 2 联想win10一体机正在使用当中显示kmode exception not handled 蓝屏如何修复 联想win10一体机kmode exception not handled蓝屏修复方法
- 3 win10恢复出厂设置找不到恢复环境如何解决 win10恢复出厂设置找不到恢复环境怎么办
- 4 win10应用商店打不开提示服务器出错修复方法 Win10应用商店无法连接服务器怎么办
- 5 windows10系统重置后我的电脑不见了如何恢复 windows10系统重置后文件丢失怎么办
- 6 win10防火墙无法修改 Win10防火墙无法更改高级设置
- 7 我的世界win10不在此设备上运行怎么解决 我的世界win10无法在电脑上运行怎么办
- 8 解决win10系统设置默认输入密码 win10系统设置电脑用户密码的方法
- 9 电脑win10默认盘符顺序 win10盘符显示错误解决方法
- 10 win10 22h2不能使用网络打印机 Win10专业版22H2网络共享打印0x00000709错误解决方法
win10系统推荐
- 1 华为笔记本专用win10 64位系统绿色版
- 2 联想笔记本专用Ghost Win10 64位精简专业版
- 3 电脑公司ghost win10 64位官方免激活版v2023.04
- 4 雨林木风Ghost Win10 64位完美官方版
- 5 雨林木风ghost win10 32位最新精简版v2023.04
- 6 技术员联盟ghost win10 32位 精简安装版系统
- 7 东芝笔记本ghost win10 32位免激专业版v2023.04
- 8 电脑公司ghost win10 64位最新免激活版v2023.04
- 9 深度技术ghost win10 32位升级稳定版
- 10 联想笔记本专用win10 64位家庭中文版免激活