电脑输入法成繁体字了怎么改成简体 输入法繁体字简体切换方法
更新时间:2023-10-08 17:10:10作者:xiaoliu
电脑输入法成繁体字了怎么改成简体,电脑输入法是我们日常办公、学习不可或缺的工具之一,有时候我们可能会遇到一个问题:输入法竟然成了繁体字!这无疑给我们的工作和学习带来了不便。该如何将电脑输入法从繁体字改回简体字呢?不用担心我们可以通过一些简单的方法来实现输入法繁体字和简体字的切换,让我们轻松应对这个小问题。下面我们就来了解一下具体的操作步骤。
操作方法:
1.首先讲一下电脑输入法变成繁体怎么调过来,你可以找到输入法的设置图标。选择工具箱。
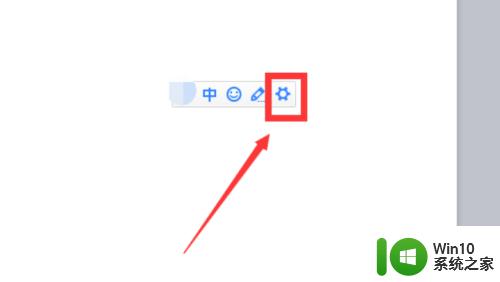
2.一般输入法的工具箱都是最后一个图标,在工具箱中选择设置。
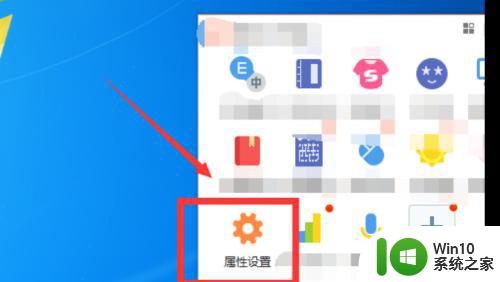
3.在属性设置中,找到常用设置。在默认状态中选择简体,点击确认就行了。
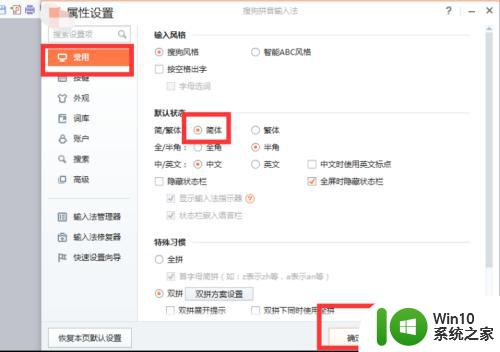
4.再讲一下手机输入法变成繁体了怎么办,打开手机选择设置。
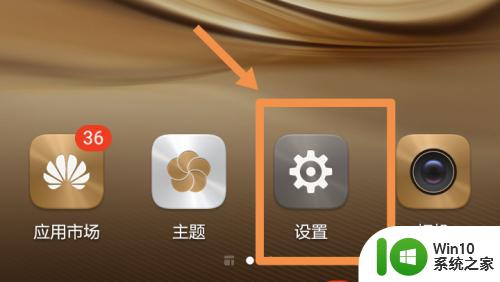
5.在设置中选择高级设置,在高级设置中选择语言和输入法。
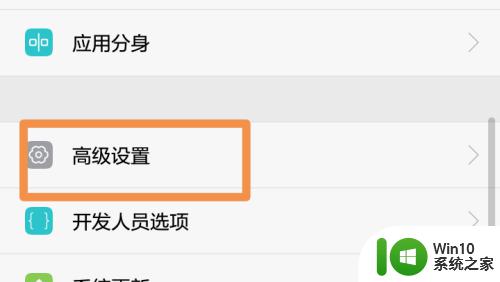
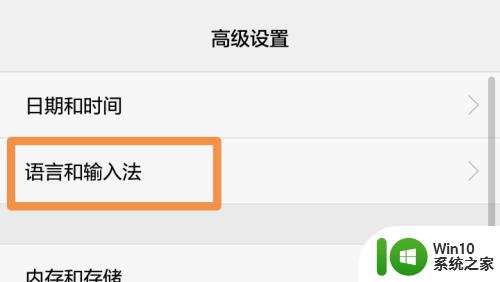
6.选择默认的输入法进去选择常规设置,在常规设置中勾掉繁体输入就行了。
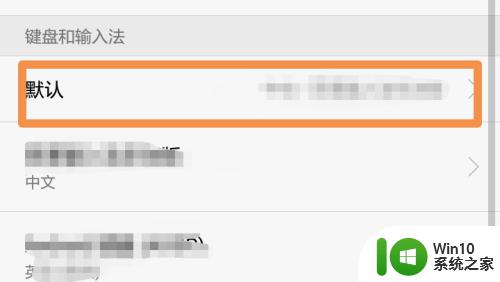
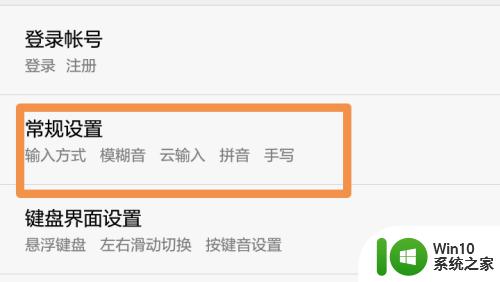
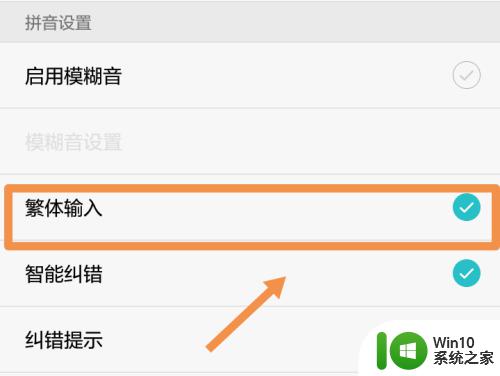
以上是电脑输入法将繁体字转换成简体字的完整步骤,如果您有任何疑问,请参考以上小编的步骤进行操作,希望这能对您有所帮助。
电脑输入法成繁体字了怎么改成简体 输入法繁体字简体切换方法相关教程
- 电脑输入法繁体怎么变为简体 输入法如何切换繁体字为简体字
- 五笔输入法简繁体转换 五笔打字繁体字转简体字方法
- 键盘繁体字怎么改成简体 如何在 Windows 10 上将微软拼音输入法的繁体切换为简体
- 手机搜狗输入法怎么切换繁简体 搜狗输入法的繁体字如何切换为简体
- 怎样把繁体字翻译成简体字 繁体字转换成简体字工具
- 微软输入法繁体改简体的教程 微软输入法如何将繁体字转换为简体字
- 繁体字和简体字转换 繁体字转换成简体字的步骤
- 手机字体繁体字怎么设置成简体 怎么把手机繁体字改成简体字
- 搜狗输入法繁简切换快捷键在哪里设置 搜狗输入法如何自动切换繁体和简体
- 电脑输入法变成繁体字如何解决 为什么电脑输入法变成繁体字
- wps如何将繁体字换成简体字 wps office如何将繁体字替换为简体字
- 电脑输入法成繁体字了怎么调 如何将输入法设置为繁体字模式
- 华擎H61M-DP3主板进入bios设置u盘启动的步骤图解 华擎H61M-DP3主板如何设置U盘启动
- 电脑其他盘突然不见了只剩c盘怎么解决 电脑其他盘突然不见只剩C盘怎么找回
- 做系统u盘的软件怎么使用 系统U盘制作工具使用步骤
- 如何解决电脑显示器无信号键盘灯不亮的问题 电脑显示器无信号怎么办
电脑教程推荐
- 1 windows系统U盘正确的拔取方法 如何正确拔出Windows系统U盘
- 2 轻松解决U盘不显示盘符的操作步骤 U盘插入电脑后没有盘符怎么办
- 3 浅谈u盘中出现乱码文件的解决方法 U盘乱码文件如何处理
- 4 U盘插电脑没反应的原因以及解决方法 U盘插电脑没有反应怎么办
- 5 新加装内存条不显示 电脑内存添加后没有显示出来怎么办
- 6 电脑一直自动刷新闪屏完全用不了怎么办 电脑自动刷新闪屏解决方法
- 7 wps多个工作表怎么排序 wps多个工作表如何按照自定义排序规则排序
- 8 explorer.exe引起开机黑屏的解决方法 explorer.exe黑屏解决方法
- 9 与英雄联盟服务器之间的通讯出现问题了如何解决 英雄联盟服务器通讯故障解决方法
- 10 浅析U盘文件打不开的解决方法 U盘文件损坏怎么办
win10系统推荐