win10录屏无声音怎么解决 win10录屏后视频播放没有声音怎么办
更新时间:2023-06-10 17:11:18作者:xiaoliu
win10录屏无声音怎么解决,在日常使用计算机记录屏幕内容时,Win10自带的录屏功能是一个非常便利的工具,不过有时录制完视频后,我们会发现它没有声音,这改变了我们原本的预期。该怎么办呢?下面就为大家提供一些方法和技巧,解决Win10录屏无声音的问题。
具体方法:
1、点击电脑屏幕左下角的“开始”图标。
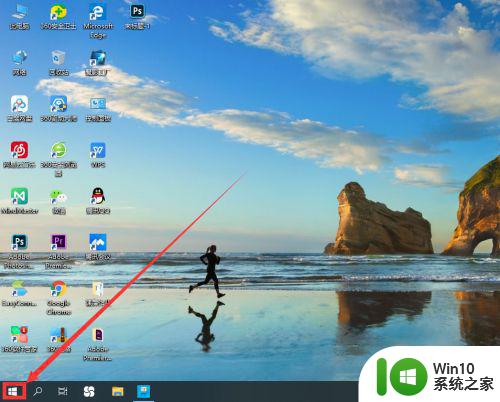
2、点击新界面内的“设置”。
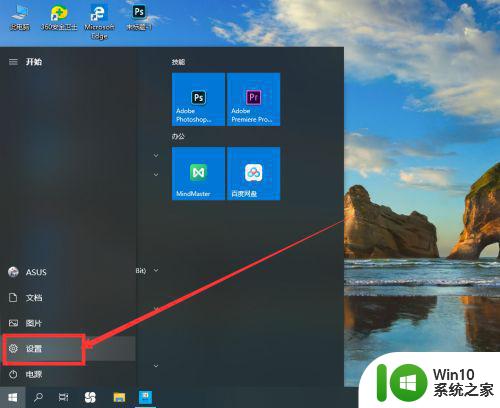
3、在设置内找到“游戏”,点击。
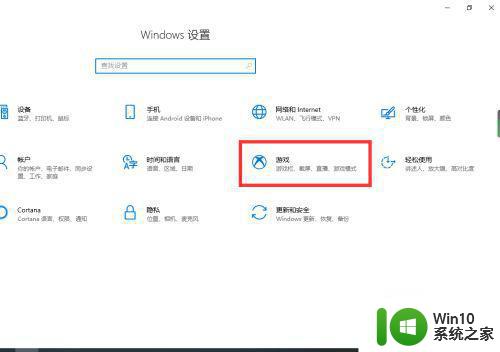
4、点击左侧栏内的“屏幕截图”。
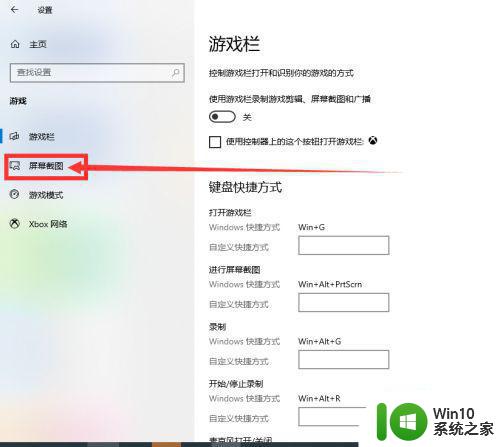
5、在右侧找到“在我录制游戏时录制音频”下方按钮,当前处于关闭状态如图。
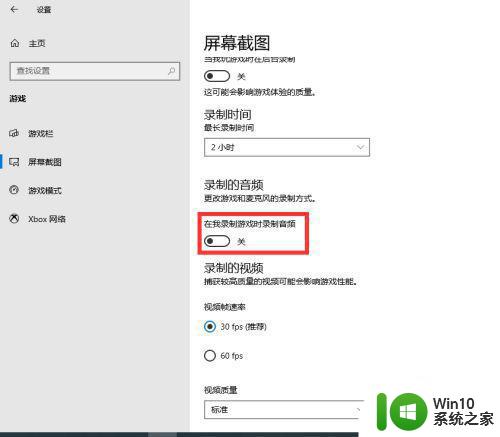
6、点击该按钮,打开“在我录制游戏时录制音频”设置即可。
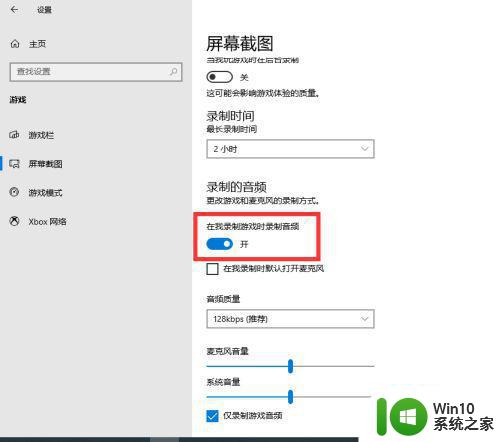
以上就是如何解决win10录屏无声音的全部步骤,如果有不清楚的地方,请参考本文的操作步骤,希望本文对读者有所帮助。
win10录屏无声音怎么解决 win10录屏后视频播放没有声音怎么办相关教程
- win10哔站观看视频黑屏无画面只有声音怎么解决 win10哔站播放视频没有画面只有声音怎么办
- win10录屏没有声音怎么回事 Windows 10 录屏无声音怎么解决
- win10录屏视频没有声音的解决方法 win10录屏视频没声音如何修复
- win10自带录屏没有声音如何解决 win10录屏无声怎么解决
- win10怎么录屏带声音 win10怎样让录屏视频带声音
- win10自带的录屏没声音处理方法 win10录屏无声音怎么解决
- win10播放视频有声音没画面修复方法 win10播放器画面黑屏有声音怎么办
- win10xbox录屏没有声音如何解决 win10xbox录屏无声问题怎么解决
- win10系统录屏没有声音解决方法 win10电脑录屏没有声音怎么办
- win10系统录制视频没有声音解决方法 win10系统录制视频没有声音原因
- win10电脑录屏声音录不进去如何解决 电脑录屏win10没有声音怎么办
- win10屏幕录制没有声音怎么解决 win10如何处理屏幕录制没有声音
- window10重命名0x80070057怎么解决 Windows10文件夹重命名失败0x80070057怎么办
- win10系统更新提示正在等待下载处理方法 win10系统更新提示长时间等待下载处理方法
- win10更新后所有文件夹都打不开 Win10系统自带的应用程序无法打开怎么办
- win10电脑玩着lol游戏就延迟掉线解决方法 win10电脑玩lol游戏掉线原因
win10系统教程推荐
- 1 win10系统更新提示正在等待下载处理方法 win10系统更新提示长时间等待下载处理方法
- 2 在win10系统中出现了d3dcompiler43.dll丢失怎么办 win10系统d3dcompiler43.dll丢失解决方法
- 3 win10提示错误代码0x80070002连不上网修复方法 Win10修复错误代码0x80070002无法连接网络方法
- 4 win10磁盘突然100% 电脑磁盘100%解决方法
- 5 更新win10系统后gta5玩不了如何处理 win10系统更新后GTA5无法启动怎么解决
- 6 win10开机无法联网 Win10开机无法上网怎么解决
- 7 win10背景设置已由组织隐藏或管理的详细处理方法 win10背景设置被组织隐藏或管理怎么办
- 8 Win10怎么设置5.1声道?Win10设置5.1声道方法 Win10如何调整声道设置为5.1
- 9 win10浏览器输入法不能输入中文怎么解决 win10浏览器中文输入法无法使用怎么办
- 10 笔记本电脑win10系统任务栏里没有文件 Win10任务栏文件资源管理器打不开怎么办
win10系统推荐
- 1 深度技术ghost win10 32位稳定专业版v2023.05
- 2 系统之家windows10 64位专业免激活版v2023.05
- 3 中关村ghost win10 32位游戏装机版v2023.05
- 4 华硕笔记本专用win10 64位经典专业版
- 5 深度技术ghost win10 64位专业破解版v2023.05
- 6 联想笔记本专用Win10专业版64位系统镜像下载
- 7 联想笔记本专用win10 64位流畅专业版镜像
- 8 萝卜家园Windows10 64位专业完整版
- 9 中关村ghost win10 64位克隆专业版下载v2023.04
- 10 华为笔记本专用win10 64位系统绿色版