WPS苹果电脑版下载及安装步骤 如何在苹果电脑上安装WPS并使用
更新时间:2023-06-08 17:08:28作者:jiang
WPS苹果电脑版下载及安装步骤,WPS苹果电脑版是一款好用的办公软件,众多用户也都在使用它,但是对于初次接触WPS的用户来说,可能会遇到一些下载和安装的问题。在苹果电脑上安装WPS,需要一些步骤和注意事项。本文将为大家介绍WPS苹果电脑版的下载和安装步骤,帮助大家快速上手使用WPS在苹果电脑上进行办公。
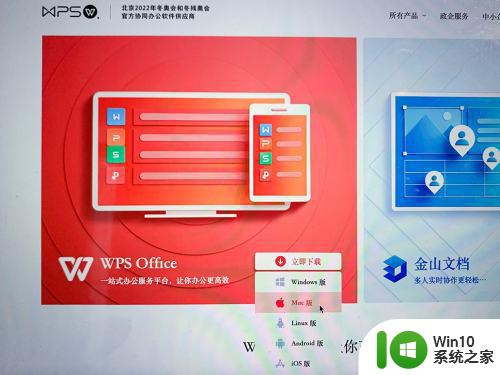
具体步骤如下:
1、首先,进入WPS官网,找到WPS软件的MAC版本,点击进行下载;下载完成以后,将WPS的程序包,拖动进入文件包,如下图所示。
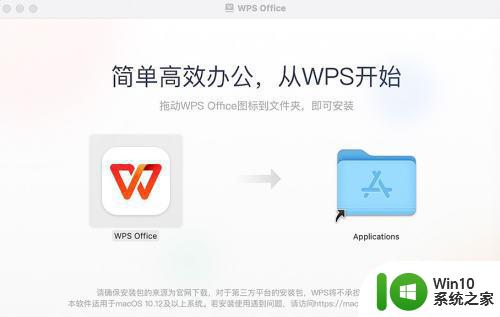
2、将WPS的程序包放进文件夹以后,接着,可以根据页面提示需要输入苹果ID的密码,进行确认,如下图所示。
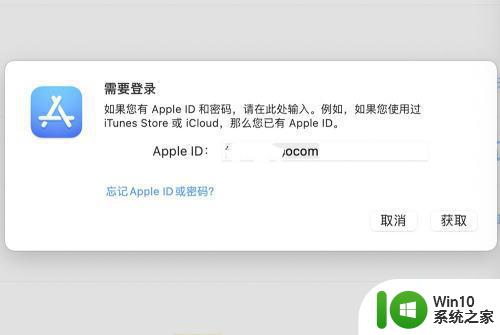
3、这个时候,系统会弹出一个页面,是否阅读并同意金山办公软件的许可协议和隐私政策,需要进行勾选以后,方可进入下一步操作,如下图示。

4、如下图所示,勾选同意方框以后,出现如下图所示,点击『立即使用』进入下一步操作。
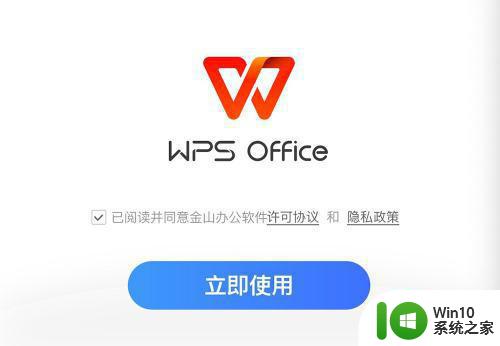
5、系统进入安装,在安装完成以后,出现如下页面所示,点击『开始使用』进入下一步操作。
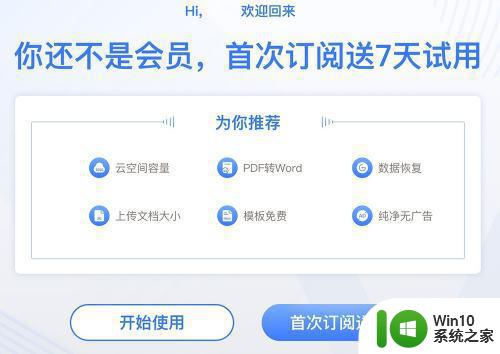
6、打开WPA软件以后,就可以进行办公文件的编辑使用了,如下图示。
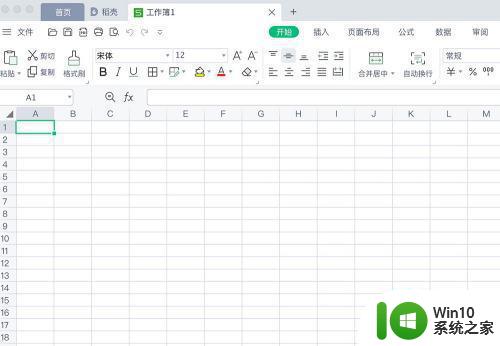
以上就是WPS苹果电脑版下载及安装步骤的全部内容,如果您遇到了同样的情况,请按照小编的方法进行处理,希望这些步骤对您有所帮助。
WPS苹果电脑版下载及安装步骤 如何在苹果电脑上安装WPS并使用相关教程
- 苹果电脑win7安装后无法识别网卡怎么办 如何在苹果电脑上安装win7系统并成功联网
- 苹果电脑声卡驱动下载安装步骤 如何在苹果电脑上安装声卡驱动
- 苹果电脑安装win7的方法 苹果电脑怎么安装win7系统
- 苹果电脑安装win11系统的方法 苹果电脑怎么安装win11
- 苹果电脑安装windows系统的方法 苹果如何安装windows系统
- 苹果使用启动转换安装windows的方法 如何使用苹果电脑的启动转换安装windows
- 15款的苹果电脑安装双系统需要u盘吗 如何在15款的苹果电脑上安装双系统
- 苹果电脑如何通过Boot Camp安装Windows系统 苹果电脑安装Windows系统的详细步骤和注意事项
- 苹果电脑下载ps软件步骤详解 如何在苹果电脑上安装ps软件
- 苹果电脑如何打开.apk文件 苹果电脑如何安装APK文件
- 苹果电脑装windows系统图文教程 苹果电脑怎么安装windows系统
- 苹果电脑增加硬盘的图文教程 苹果电脑如何安装硬盘
- 我重装win7系统后usb接口不能用怎么解决 win7系统重装后USB接口无法识别解决方法
- win8.1安装程序的时候出现“不支持此升级路径”提示的解决方法 win8.1安装程序出现“不支持此升级路径”提示怎么办
- windows10安装程序正在检查更新怎么修复 Windows 10安装程序卡在检查更新怎么解决
- w10安装程序启动失败请重新启动系统如何修复 w10安装程序启动失败怎么办
系统安装教程推荐
- 1 w10的无线网卡驱动安装失败处理方法 w10的无线网卡驱动安装失败怎么办
- 2 win10刚安装完太卡 重装win10系统后电脑变得卡顿怎么解决
- 3 联想笔记本无法从应用商店安装程序解决方法 联想笔记本无法从应用商店下载软件怎么办
- 4 win10安装ansys找不到启动方式解决方法 win10安装ansys启动问题解决方法
- 5 荣耀笔记本安装win7旗舰版64位系统找不到适合的驱动程序怎么办 荣耀笔记本win7系统驱动下载
- 6 u教授一键u盘启动盘如何制作 U盘制作启动盘教程
- 7 笔记本U启动盘安装系统时按快捷键无响应解决方法 笔记本电脑U盘安装系统按键无反应怎么办
- 8 window7安装office出现语言不受系统支持怎么解决 Windows7安装office语言不受支持怎么办
- 9 戴尔笔记本怎么安装win10系统 戴尔笔记本安装win10系统教程
- 10 win11垃圾软件删了又自动安装处理方法 Win11系统垃圾软件自动安装解决方法
win10系统推荐