笔记本电脑如何设置屏幕密码 笔记本电脑如何设置登录密码
笔记本电脑如何设置屏幕密码,在这个数字化时代,笔记本电脑已经成为我们生活和工作中必不可少的工具,为了保护个人隐私和数据安全,设置屏幕密码和登录密码已经成为一项重要的任务。通过设置屏幕密码,我们可以在不使用电脑时,防止他人非法访问我们的个人信息。而设置登录密码,则可以防止他人在我们不在场时,直接登录和使用我们的电脑。了解如何正确设置屏幕密码和登录密码是非常必要的。接下来我们将介绍一些简单而有效的方法,帮助大家保护个人隐私和电脑安全。
解决方法:
1、首先先打开电脑,小编介绍的是Windows.7系统的,打开电脑后在页面左下角找到圆圈的图标“开始”,单击一下。

2、这时候可以看到系统自动弹出了信息方框,在信息方框的右上角找到一个正方形的图标,然后用鼠标点击一下。
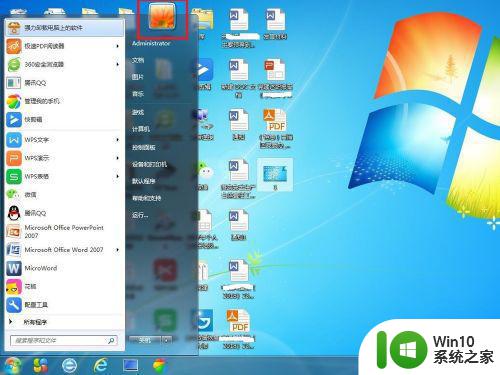
3、进入控制面板用户账户页面,在用户信息中找到“为您的账户创建密码”,然后单击一下。
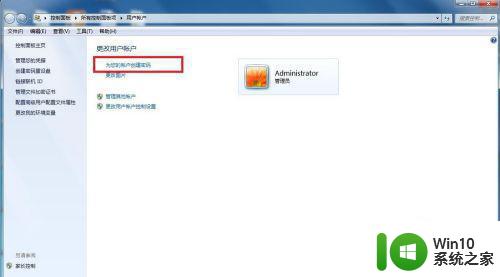
4、在创建密码页面按步骤输入密码,然后可以选择设置密码提示,也可以不设置,设置好后点击下方的“创建密码”。
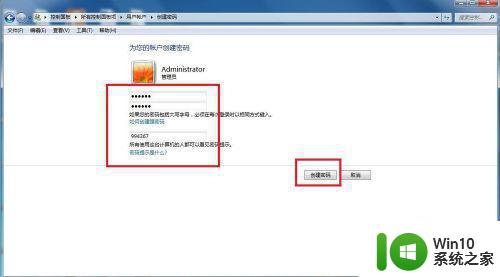
5、此时电脑就完成了密码加密设置了,可以很好的保护电脑啦,再次开机后可以看到需要输入密码才能登录,输入之前设置好的密码,后点击密码旁边的小箭头就可以登录电脑啦。
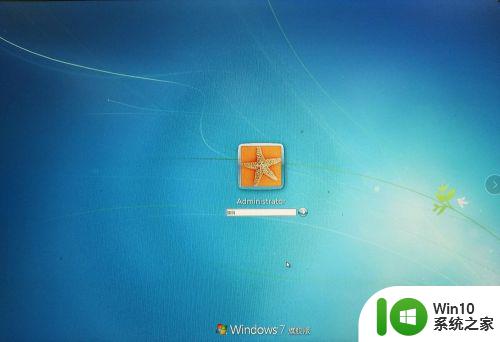
6、如果想要更改密码、删除密码或更改密码保护的图片的话,可以登录用户账户后,在更改用户账户下方选择对应的更改项进行更改就可以啦。
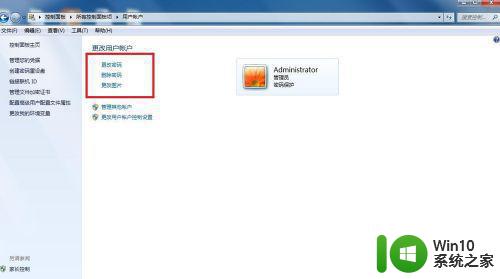
以上就是关于笔记本电脑如何设置屏幕密码的全部内容,如果您遇到相同情况,可以按照以上方法解决。
笔记本电脑如何设置屏幕密码 笔记本电脑如何设置登录密码相关教程
- 笔记本电脑如何设置锁屏密码 笔记本电脑锁屏密码怎么设置
- 怎么取消笔记本密码 怎样设置笔记本电脑取消开机密码
- 笔记本电脑如何设置开机密码 笔记本电脑开机密码设置步骤
- 怎么给笔记本设密码 怎么在笔记本上设置开机密码
- 华硕笔记本开机密码设置方法 华硕笔记本电脑开机密码怎么设置
- 如何使用U盘重置笔记本电脑的登录密码 U盘重置电脑开机密码的步骤和注意事项
- 笔记本怎么改开机密码? 笔记本开机密码设置教程
- 笔记本忘记开机密码如何解决 笔记本电脑忘记开机密码怎么重置
- 苹果笔记本电脑如何设开机密码 如何在苹果电脑上设置开机密码
- 如何设置电脑屏幕的密码 电脑屏幕密码设置步骤
- DELL电脑进入bios的步骤 DELL笔记本如何设置bios密码
- 笔记本怎么加密码 笔记本如何加密码
- 电视机红色灯亮着却打不开怎么办 电视开机黑屏是怎么回事
- wps怎么把文字从背景图里显现出来 wps怎么在背景图上展示文字
- 三种方法提高你U盘的传输速度 如何优化U盘的数据传输速度
- 三档推拉挂钩设计 PNY钩钩U盘测试 PNY钩钩U盘性能测试报告
电脑教程推荐
- 1 Windows8系统程序应用无法打开怎么修复 Windows8系统程序应用无法打开怎么解决
- 2 神舟笔记本怎么设置u盘启动 神舟笔记本如何进行U盘启动设置
- 3 wps怎么放大 wps表格怎么放大
- 4 苹果笔记本电脑冲电器亮灯但是不充电怎么办 苹果笔记本电脑冲电器亮灯但不充电怎么解决
- 5 为什么2019年版的wps没有审阅选项卡如何彻底接收修订 2019年版wps没有审阅选项卡的原因
- 6 epic买的游戏能否转到steam详情步骤 epic游戏购买转移到steam的具体操作步骤
- 7 防止U盘中病毒三种解决方法 如何防止U盘中病毒的传播
- 8 怎样手动删除U盘rose病毒文件 如何在电脑上手动查找并删除U盘中的rose病毒文件
- 9 解决电脑识别U盘速度慢的方法 如何提高电脑识别U盘速度
- 10 w8系统设置禁止Media Player为默认播放器的方法 W8系统如何设置禁止Media Player为默认播放器
win10系统推荐