我的win11专业工作站版怎么没有卓越性能模式 Win11专业工作站版如何开启卓越性能模式
更新时间:2024-05-06 17:11:59作者:jiang
在使用Win11专业工作站版时,你可能会注意到缺少了卓越性能模式的选项,卓越性能模式是一种能够提升计算机性能的功能,它可以让你的工作站在处理更复杂的任务时更加高效。不用担心即使没有默认提供卓越性能模式的选项,你仍然可以通过一些简单的步骤来开启它。本文将为你详细介绍Win11专业工作站版如何开启卓越性能模式,让你的工作站发挥最佳性能。
具体操作如下:
1、在任务栏上点击搜索图标,在输入框中键入“控制面板”,回车,即可打开控制面板窗口。
2、在控制面板窗口中,查看方式选择大图标,找到“电源选项”,点击进入。
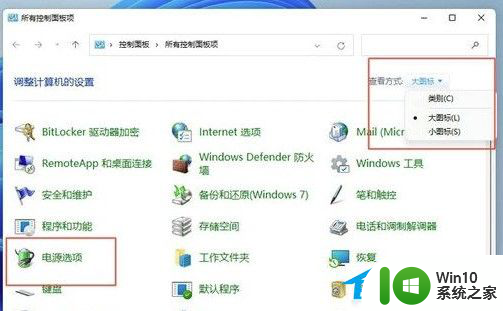
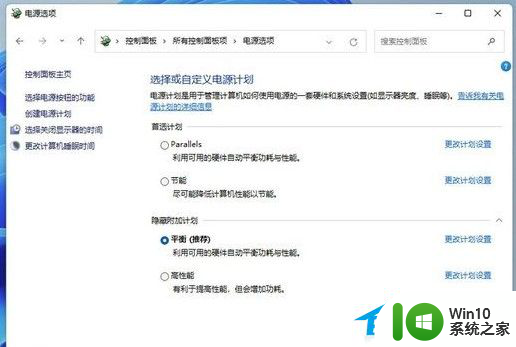
4、右键点击任务栏上的开始菜单图标,选择“Windows终端(管理员)”。
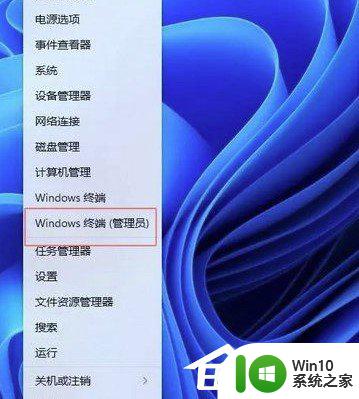
5、在弹出的窗口中输入以下代码,然后回车。出现“电源方案xxxxxx卓越性能”即表示成功。
powercfg -duplicatescheme e9a42b02-d5df-448d-aa00-03f14749eb61
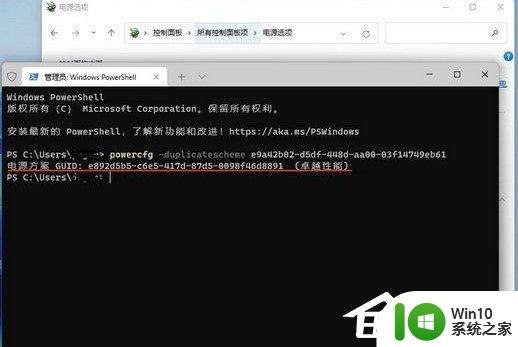
6、此时我们回到控制面板,退出并重新进入电源选项。就可以看到“卓越性能”选项了,选择该选项就好了。
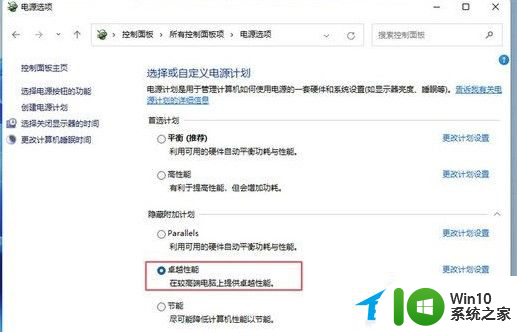
以上就是关于我的win11专业工作站版为何没有卓越性能模式的全部内容,如果有遇到相同情况的用户,可以按照小编提供的方法来解决。
我的win11专业工作站版怎么没有卓越性能模式 Win11专业工作站版如何开启卓越性能模式相关教程
- win11专业工作站版无法开启卓越性能模式 Win11卓越性能模式开启教程
- win11开启卓越性能模式的教程 win11卓越性能模式怎么开启
- win11专业版与专业工作站版的区别 win11专业版和专业工作站版的功能区别
- windows11专业版和专业工作站版区别是什么 windows11专业版和专业工作站版性能区别
- win11专业版和专业工作站版区别详解 win11专业工作站版与专业版区别是什么
- win11开启卓越性能的具体步骤 如何在win11中启用卓越性能模式
- win11专业工作站版激活码免费最新2021 win11专业工作站版密钥激活方法免费分享
- win11工作站版激活码免费获取方法 如何获得Windows11专业工作站永久激活密钥
- win11电脑如何开启高性能模式 win11如何设置高性能模式
- win11怎么设置性能模式 win11如何开启高性能
- win11如何关闭省电模式并开启高性能模式 win11高性能模式的优势和适用场景是什么
- win11性能模式设置方法 如何在win11中调整电源性能模式
- Win11电脑中玩游戏提示Epic Games错误代码LS0013如何处理 Win11电脑Epic Games错误代码LS0013解决方法
- 电脑wifi图标不见了win11 Win11电脑WiFi图标不见了怎么解决
- win11右键菜单不显示软件图标 Win11开始菜单应用程序不显示怎么办
- win11怎么用密码登录不用pin win11取消PIN码登录教程
win11系统教程推荐
- 1 win11右键菜单不显示软件图标 Win11开始菜单应用程序不显示怎么办
- 2 win11如何不用pin登录 Win11关闭pin码登录的详细方法
- 3 win11开始菜单上的抖音哪来的 Win11电脑版如何体验抖音
- 4 win11微软如何退出账户 win11退出微软账号步骤
- 5 win11随意排序 Win11桌面图标随意摆放教程
- 6 win11以管理员方式运行命令提示符怎么操作 Win11如何以管理员权限运行命令提示符
- 7 Win11电脑蓝屏显示DPC WATCHDOG VIOLATION解决方案 Win11电脑蓝屏DPC WATCHDOG VIOLATION怎么办
- 8 电脑推送了win11,点击了暂时使用win10 win10升级win11没有收到推送怎么办
- 9 win11每点开一个东西就弹一个界面 电脑打开文件夹自动弹出新窗口怎么办
- 10 win11壁纸文件在哪里 win11壁纸保存位置详细说明