win10更新一直在获取更新但不安装怎么办 win10更新卡在正在获取更新解决方法
更新时间:2023-07-17 17:13:40作者:xiaoliu
win10更新一直在获取更新但不安装怎么办,在使用Windows 10系统时,我们可能会遇到一个常见的问题,即系统更新一直在获取更新但无法完成安装的情况,这种情况可能会让我们感到困扰,因为更新是保持系统安全和性能稳定的重要步骤。不必担心我们可以采取一些解决方法来解决这个问题。本文将为您介绍一些解决Windows 10更新卡在正在获取更新的方法,帮助您顺利完成系统更新。
具体方法:
1、首先我们来看一下正在获取更新的提示界面。

2、这时我们点击开始菜单中的控制面板的菜单。
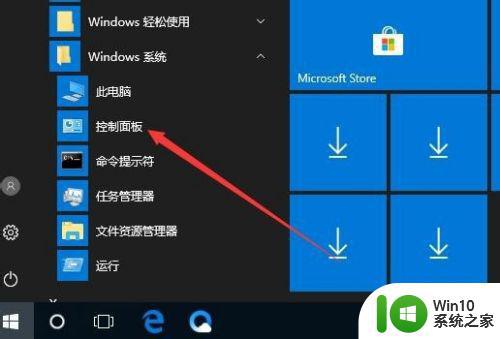
3、在打开的控制面板窗口中点击查看方式下拉按钮,在弹出菜单中选择“大图标”的菜单项。
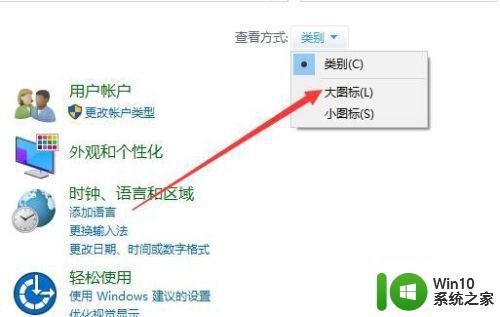
4、接下来在打开的窗口中点击管理工具的图标。
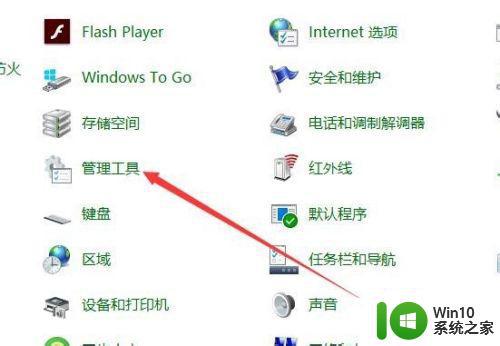
5、然后在打开的窗口中点击服务的菜单项。
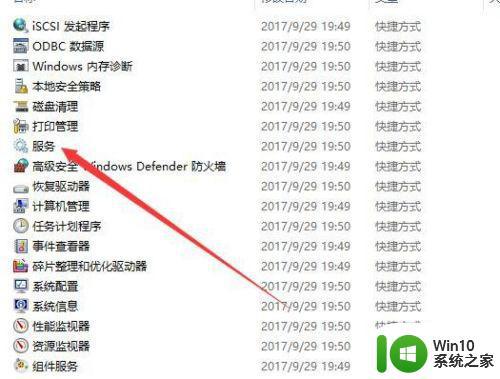
6、接着在打开的服务窗口到Windows Update的服务项。
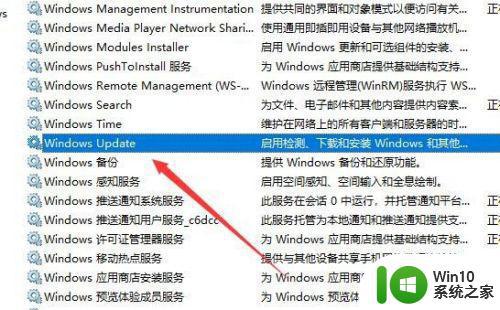
7、双击后打开的属性窗口中点击启动类型下拉按钮,在弹出菜单中选择禁用的菜单项就可以了。
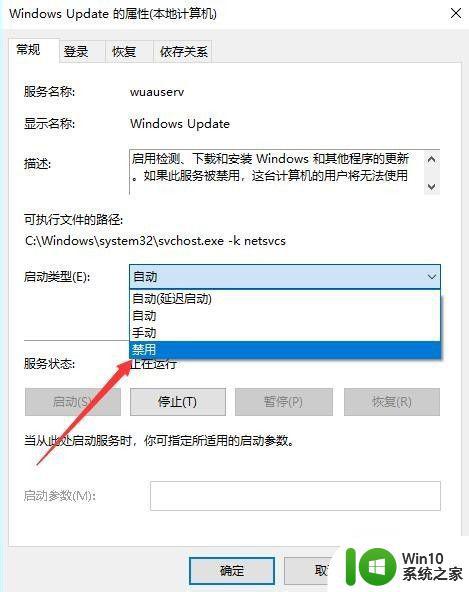
以上就是win10更新一直在获取更新但不安装怎么办的全部内容,如果你遇到了这种情况,可以按照小编的操作步骤来解决,非常简单快速,一步到位。
win10更新一直在获取更新但不安装怎么办 win10更新卡在正在获取更新解决方法相关教程
- 安装win10一直正在获取更新如何解决 装win10系统 正在获取更新怎么回事
- win7一直在安装更新怎么回事 win7一直正在安装更新怎么办
- win7电脑安装ie11总是让获取更新如何修复 win7安装ie11提示获取更新无法完成如何解决
- win10更新无法安装怎么办 win10更新不能安装解决方法
- win10更新错误0x800f081f解决方法 win10安装更新失败0x800f081f怎么办
- 怎么删除未安装win10更新包 win10更新文件在哪里删除
- win10一直重复安装更新如何处理 win10安装更新一直重复怎么办
- win10更新文件存放位置在哪里 如何打开win10更新安装包位置
- win10系统无法自动更新怎么办 电脑win10安装更新失败如何解决
- vb6.0安装程序正在更新您的系统 win8.1 64位安装vb6.0卡在程序更新阶段
- win10 20h2无法安装更新如何处理 win10 20h2不能更新怎么办
- win10删除更新安装包的方法 Win10更新安装包怎么样删除
- 怎样把w10系统里安装的所有cad全部卸载干净 如何完全清理Windows 10系统中的CAD软件
- win7设备和打印机不显示安装的打印机怎么办 Win7设备无法显示已安装的打印机怎么解决
- U盘装系统找不到鼠标的解决方法 U盘装系统鼠标驱动缺失怎么办
- win10重装系统后软件图标不见了怎么恢复 Win10重装系统后桌面软件图标消失怎么找回
系统安装教程推荐
- 1 win7设备和打印机不显示安装的打印机怎么办 Win7设备无法显示已安装的打印机怎么解决
- 2 win10重装系统后软件图标不见了怎么恢复 Win10重装系统后桌面软件图标消失怎么找回
- 3 windows10无法安装所需文件错误代码0x8007025d怎么办 Windows10安装出现错误代码0x8007025d怎么解决
- 4 cad2006在windows10安装完成后提示cad的功能无法与此版本windows兼容怎么解决 CAD2006无法与Windows10兼容怎么办
- 5 windows7流氓软件卸载完又自动被安装怎么办 Windows7流氓软件卸载无效自动重装
- 6 win7计算机意外重新启动.windows安装无法继续如何解决 Win7计算机意外重新启动频繁怎么办
- 7 windows10为什么安装不了autocad2008要怎么解决 windows10安装autocad2008失败怎么办
- 8 windows7如何重新下载安装一下realtek高清音频管理器 Windows 7如何重新下载安装Realtek高清音频管理器软件
- 9 u教授怎么装w8系统 U教授w8系统装机步骤
- 10 usb盘装系统镜像文件需要解压吗 USB盘装系统镜像文件解压方法
win10系统推荐
- 1 华为笔记本专用win10 64位系统绿色版
- 2 联想笔记本专用Ghost Win10 64位精简专业版
- 3 电脑公司ghost win10 64位官方免激活版v2023.04
- 4 雨林木风Ghost Win10 64位完美官方版
- 5 雨林木风ghost win10 32位最新精简版v2023.04
- 6 技术员联盟ghost win10 32位 精简安装版系统
- 7 东芝笔记本ghost win10 32位免激专业版v2023.04
- 8 电脑公司ghost win10 64位最新免激活版v2023.04
- 9 深度技术ghost win10 32位升级稳定版
- 10 联想笔记本专用win10 64位家庭中文版免激活