win7一直在安装更新怎么回事 win7一直正在安装更新怎么办
更新时间:2023-08-07 22:05:19作者:jzjob
在使用Windows 7操作系统时,我们可能会遇到一个令人困惑的问题,那就是电脑一直在安装更新。这种情况可能是由于多种原因导致的,包括操作系统本身的问题、网络连接问题、硬件兼容性问题等。那么,当我们遇到win7一直在安装更新的情况时,我们应该怎么办呢?本文将详细分析Win7一直安装更新的原因以及如何解决这个问题,帮助您更好地管理和维护您的计算机。
具体方法:
1.首先,我们切换至win7系统下的电脑桌面,然后鼠标右键点击"计算机",我们选择其中的"属性",如图;
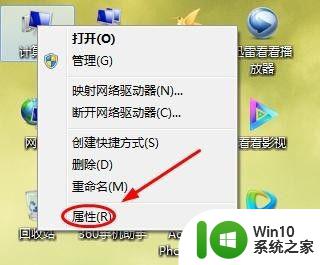
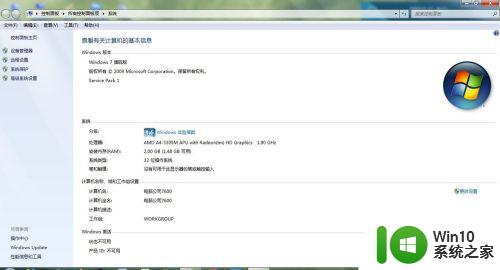
2.在弹出的系统设置页面下,我们可以在最左下角看到"windows update"选项,点击之后我们在新的系统更新页面选择"更改设置",如图;
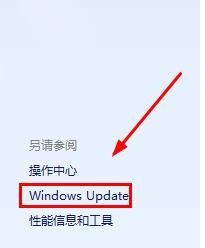
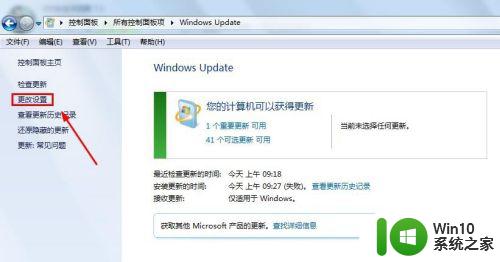
3.然后我们可以设置为"从不检查更新",这样以后就再也不会收到那个烦人的提醒了。当然我们可以在空闲的时候手动检查然后安装更新的补丁
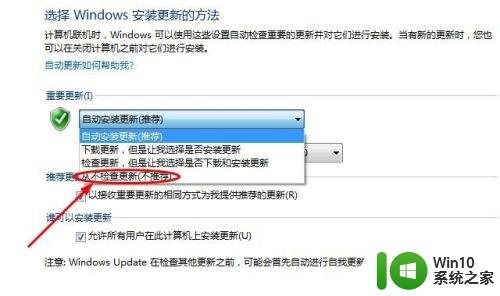
4.不过可能会有小伙伴说了,这样关闭更新以后。会在电脑右下角的小白旗图标上出现一个小叉号的图标,看上去也不是很爽,那么如何去掉这个小叉叉呢?我们点击电脑右下的倒三角形图标,然后选择其中的"自定义”,如图
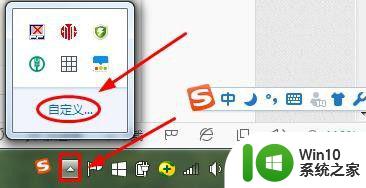
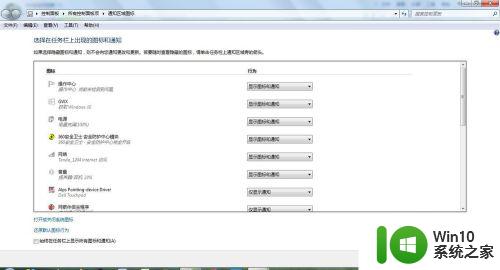
5.然后在"通知区域图标"页面里我们点击"打开或关闭系统图标",然后将代表操作中心的小白旗图标关闭掉即可,如下图操作所示
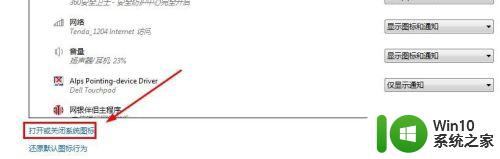
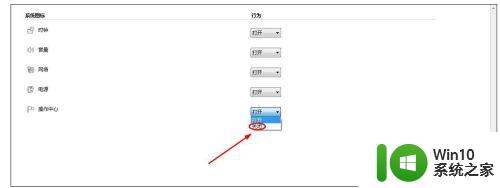
以上就是win7一直在安装更新怎么办的全部内容,还有不清楚的用户就可以参考一下小编的步骤进行操作,希望能够对大家有所帮助。
win7一直在安装更新怎么回事 win7一直正在安装更新怎么办相关教程
- 安装win10一直正在获取更新如何解决 装win10系统 正在获取更新怎么回事
- win10更新一直在获取更新但不安装怎么办 win10更新卡在正在获取更新解决方法
- win10一直重复安装更新如何处理 win10安装更新一直重复怎么办
- 重装win7一直在安装程序正在启动服务如何处理 装win7停留在安装程序正在启动怎么办
- w10一直弹出正在安装新键盘如何修复 w10不停弹出安装新键盘怎么处理
- windows11安装一直卡在海内存知己如何解决 windows11安装一直卡在海内存知己怎么办
- 安装罗技ghub一直初始化如何修复 ghub安装一直初始化怎么回事
- 笔记本一直卡在安装程序正在检查视频性能怎么办 笔记本安装程序卡住不动怎么办
- 安装win11系统一直提示无法更新系统保留的分区如何处理 win11系统更新失败怎么办
- U盘安装win11一直停在请稍等怎么办 U盘装win11时一直卡在请稍等该如何处理
- Win10安装腾讯QQ一直处于安装状态的解决方法 Win10安装腾讯QQ卡在安装状态怎么办
- win10安装更新时出现一些问题0x80070422如何修复 win10安装更新0x80070422无法修复怎么办
- win10重装系统后软件图标不见了怎么恢复 Win10重装系统后桌面软件图标消失怎么找回
- windows10无法安装所需文件错误代码0x8007025d怎么办 Windows10安装出现错误代码0x8007025d怎么解决
- 利用U盘做系统需要哪些步骤 怎样将U盘制作成系统安装盘
- 闪迪u盘启动盘制作方法 闪迪u盘制作启动盘步骤
系统安装教程推荐
- 1 win10重装系统后软件图标不见了怎么恢复 Win10重装系统后桌面软件图标消失怎么找回
- 2 windows10无法安装所需文件错误代码0x8007025d怎么办 Windows10安装出现错误代码0x8007025d怎么解决
- 3 cad2006在windows10安装完成后提示cad的功能无法与此版本windows兼容怎么解决 CAD2006无法与Windows10兼容怎么办
- 4 windows7流氓软件卸载完又自动被安装怎么办 Windows7流氓软件卸载无效自动重装
- 5 win7计算机意外重新启动.windows安装无法继续如何解决 Win7计算机意外重新启动频繁怎么办
- 6 windows10为什么安装不了autocad2008要怎么解决 windows10安装autocad2008失败怎么办
- 7 windows7如何重新下载安装一下realtek高清音频管理器 Windows 7如何重新下载安装Realtek高清音频管理器软件
- 8 u教授怎么装w8系统 U教授w8系统装机步骤
- 9 usb盘装系统镜像文件需要解压吗 USB盘装系统镜像文件解压方法
- 10 windows7重装系统后usb集线器驱动有异常鼠标键盘用不了怎么办 Windows7重装系统后USB集线器驱动异常无法识别外接设备怎么解决
win10系统推荐
- 1 华为笔记本专用win10 64位系统绿色版
- 2 联想笔记本专用Ghost Win10 64位精简专业版
- 3 电脑公司ghost win10 64位官方免激活版v2023.04
- 4 雨林木风Ghost Win10 64位完美官方版
- 5 雨林木风ghost win10 32位最新精简版v2023.04
- 6 技术员联盟ghost win10 32位 精简安装版系统
- 7 东芝笔记本ghost win10 32位免激专业版v2023.04
- 8 电脑公司ghost win10 64位最新免激活版v2023.04
- 9 深度技术ghost win10 32位升级稳定版
- 10 联想笔记本专用win10 64位家庭中文版免激活