win10系统如何自动关机 win10系统自动关机设置步骤
win10系统如何自动关机,Win10系统如何自动关机?对于那些希望在特定时间自动关闭计算机的用户来说,Win10系统提供了一种方便的自动关机设置功能,通过简单的几个步骤,用户可以轻松地设置计算机在特定时间自动关机,无需再担心忘记关闭电脑带来的困扰。这一功能的设置步骤简单明了,不论是想在夜间保持安静,还是为了节省能源,Win10系统的自动关机设置都将成为用户生活中的一大利器。接下来我们将详细介绍Win10系统自动关机的设置步骤,帮助用户更好地利用计算机资源,实现个性化的关机需求。
解决方法:
1、打开电脑后,进入到电脑桌面,然后直接按下键盘上的“windows徽标键+R”组合键,打开电脑的“运行”命令。
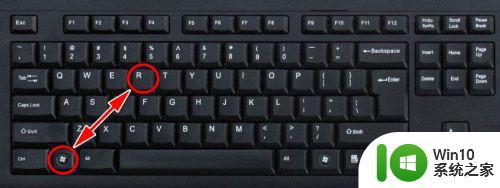
2、打开电脑的“运行”命令弹窗之后,我们在弹窗的“打开”后面的编辑框内输入如下命令:shutdown -s -t 3600。
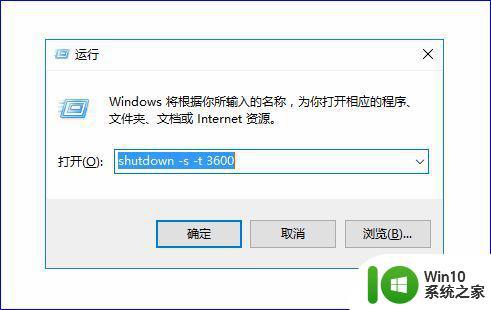
3、关于shutdown -s -t 3600这个命令的含义如下:shutdown -s表示关机,而加上-t则表示关机倒计时,也就是shutdown -s -t是表示电脑关机倒计时的意思,而最后面的数字,则表示倒计时的时间,单位为秒。也就是电脑将在3600秒后自动关机。

4、知道了命令的含义之后,我们如果想要电脑自动关机的话,只需要输入这串关机的运行命令即可完成关机,输入完成之后,点击“确定”按钮,电脑就会弹出提示框告诉我们关机信息。
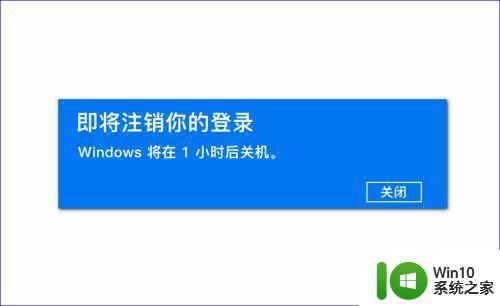
5、所以,如果我们想要定时关机,只要计算好时间,然后将倒计时的时间设置好,电脑到设定时间就会自动关机了。当然,如果中途我们又不想自动关机或者定时关机了,我们可以再次打开“运行”命令,输入如下字符:shutdown -a。
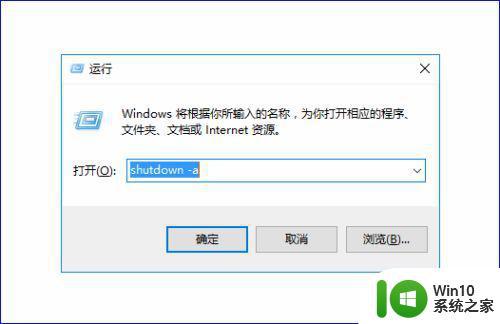
6、输入完成之后,电脑就会提示“计划的关闭已取消”的信息提示弹窗,表示我们已经取消自动倒计时关机了,电脑也就不会自动关机了。

以上就是win10系统如何自动关机的全部内容,如果还有不清楚的用户,可以参考以上步骤进行操作,希望对大家有所帮助。
win10系统如何自动关机 win10系统自动关机设置步骤相关教程
- win10系统如何设置自动关机 win10怎样设置自动关机
- w10系统自动关机设置方法 Windows 10如何设置定时自动关机
- win10系统自动关机命令设置教程 如何在win10系统中设置自动关机命令
- win10系统怎么设置自动关机任务计划 win10设置自动关机任务计划的步骤
- w10电脑自动关机怎么设置 W10系统自动关机设置教程
- win10不让电脑自动待机的步骤 w10系统怎么关闭自动待机
- win10系统取消自动关机的步骤 win10设置自动关机之后怎么取消
- win10系统如何设置自动关机时间 win10如何设置定时自动关机时间
- win10如何设置定时自动关机 如何在win10系统中设置几小时后自动关机
- win10设置电脑自动关机方法 如何在win10系统中设置定时自动关机
- 如何设置win10固定自动关机 win10如何设置定时自动关机
- 电脑怎么自动关机设置win10 电脑如何自动关机设置win10
- win10电脑收不到更新通知怎么解决 win10电脑无法收到更新通知怎么办
- 怎么确定电脑能不能升级Win10系统 电脑Win10系统升级要求
- win10电脑360极速浏览器卡顿解决方法 win10电脑360极速浏览器卡顿怎么办
- windows10开机黑屏很久才能进桌面如何修复 windows10开机黑屏进桌面缓慢的解决方法
win10系统教程推荐
- 1 win10电脑360极速浏览器卡顿解决方法 win10电脑360极速浏览器卡顿怎么办
- 2 为什么qq飞车在win10系统会显示缺少flash插件 在win10系统中缺少flash插件导致qq飞车无法运行
- 3 win10强制关机 安全模式 win10开机无法进入安全模式怎么办
- 4 win10无线已连接,但图标显示地球 win10网络连接显示地球图标但上不了网怎么办
- 5 win10清除共享文件夹访问密码 Win10如何取消共享文件夹访问密码设置
- 6 win10自动更新服务禁用后又自动开启怎么办 win10自动更新服务禁用后仍然自动开启怎么办
- 7 win10设置了开机启动却不启动 win10系统蓝屏无法启动怎么解决
- 8 win10点击setup.exe没有反应打不开怎么解决 win10点击setup.exe无反应无法打开怎么办
- 9 win10快速更新 win10系统快速更新方法
- 10 win10多任务处理图标不见了 Win10任务栏图标消失恢复方法
win10系统推荐
- 1 惠普笔记本ghost win10 32位稳定旗舰版v2023.05
- 2 系统之家ghost win10 64位官方精简版
- 3 深度技术ghost win10 64位最新免费版v2023.05
- 4 萝卜家园win10 64位中文官方版
- 5 绿茶系统ghost win10 64位家庭优化版下载v2023.05
- 6 深度技术ghost win10 32位稳定专业版v2023.05
- 7 系统之家windows10 64位专业免激活版v2023.05
- 8 中关村ghost win10 32位游戏装机版v2023.05
- 9 华硕笔记本专用win10 64位经典专业版
- 10 深度技术ghost win10 64位专业破解版v2023.05